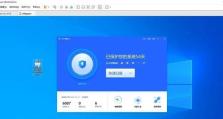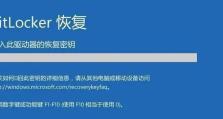使用U盘安装Win7系统的详细教程(轻松掌握U盘安装Win7系统的步骤及要点)
随着科技的发展,越来越多的用户选择使用U盘来安装操作系统,其中Windows7系统是众多用户喜爱的一款操作系统。本文将详细介绍如何使用U盘来安装Win7系统,让你轻松掌握U盘安装Win7系统的步骤及要点。

一:准备所需材料
在开始安装之前,我们需要准备好以下材料:一台电脑、一枚U盘、Win7系统的安装镜像文件(ISO格式)以及一个可用的电脑。
二:获取Win7系统镜像文件
在安装之前,需要先下载Win7系统的镜像文件,可以在官方网站或其他可靠来源进行下载。
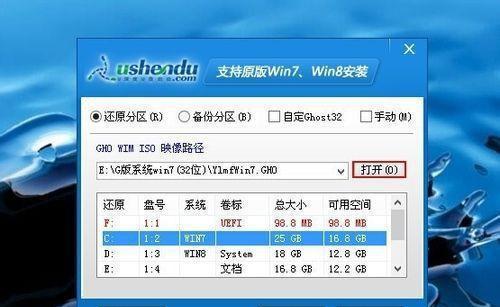
三:制作启动U盘
使用制作启动U盘的工具,将下载好的Win7系统镜像文件写入U盘中,并确保U盘被设置为启动设备。
四:设置BIOS
将U盘插入电脑并重启电脑,在开机界面按照提示进入BIOS设置界面,并将U盘设置为第一启动设备。
五:安装前备份数据
在进行系统安装之前,强烈建议备份重要的个人数据,以免因安装过程中数据丢失而导致不可挽回的损失。
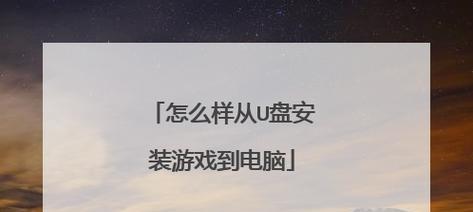
六:进入安装界面
重启电脑后,进入U盘启动界面,选择“安装Windows7”,然后按照提示进行下一步操作。
七:选择安装类型
在安装类型界面上,选择“自定义(高级)”以进行自定义安装。
八:选择系统安装位置
在选择系统安装位置界面上,选择合适的磁盘分区进行系统安装,并点击“下一步”继续。
九:系统文件复制
在系统安装位置确认后,系统会开始复制文件到指定磁盘中,请耐心等待复制完成。
十:系统配置与设置
在复制文件完成后,系统会自动进行配置与设置,根据个人需求进行选择并点击“下一步”。
十一:等待安装完成
系统配置与设置完成后,系统会自动重启电脑并开始安装过程,请耐心等待安装完成。
十二:输入用户名和计算机名
在安装过程中,需要输入用户名和计算机名等信息,根据个人喜好填写,并点击“下一步”。
十三:设置密码与网络
输入密码并选择网络类型,然后点击“下一步”进行下一步操作。
十四:系统初始化
系统初始化过程中,请耐心等待直到系统初始化完成。
十五:安装完成
当系统初始化完成后,系统会自动进入Win7系统的桌面界面,表示安装已经成功完成。
通过本文的详细教程,相信你已经掌握了使用U盘安装Win7系统的步骤及要点。使用U盘安装Win7系统不仅方便快捷,而且还能有效避免光盘划伤或丢失的问题,希望本文对你有所帮助。