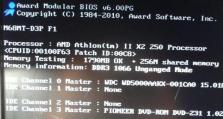开机进入安全模式的方法(轻松进入Windows系统安全模式,保护您的计算机数据)
在日常使用计算机的过程中,有时我们可能会遇到系统崩溃、病毒感染等问题,这时候进入安全模式可以帮助我们解决这些困扰。本文将介绍如何通过简单的步骤进入Windows系统的安全模式,以保护计算机数据的安全。
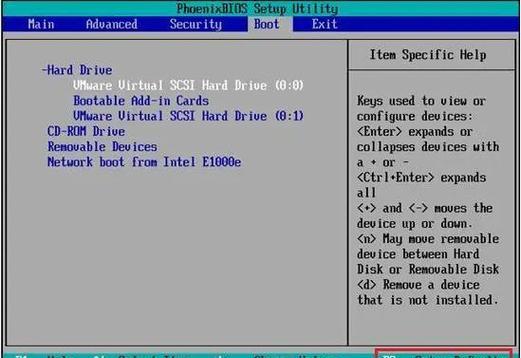
一、进入安全模式的意义及好处
在这一段中,我们将介绍进入安全模式的意义和好处,包括修复系统故障、排除病毒和恶意软件、删除无法卸载的程序等。
二、通过快捷键进入安全模式
在这一段中,我们将介绍如何使用快捷键的方法进入安全模式,包括在开机过程中按下F8键或Shift+F8键,并详细说明每个步骤。
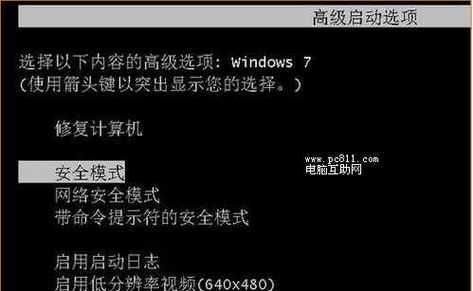
三、通过系统配置工具进入安全模式
在这一段中,我们将介绍如何使用系统配置工具进入安全模式,包括打开运行对话框,输入“msconfig”命令,并在引导选项中选择“安全启动”。
四、通过高级启动选项进入安全模式
在这一段中,我们将介绍如何通过高级启动选项进入安全模式,包括进入设置、更新和恢复窗口,选择恢复选项,然后进入高级启动选项。
五、通过修改引导设置进入安全模式
在这一段中,我们将介绍如何通过修改引导设置进入安全模式,包括在命令提示符下输入“bcdedit/set{default}safebootminimal”命令,并详细说明每个步骤。
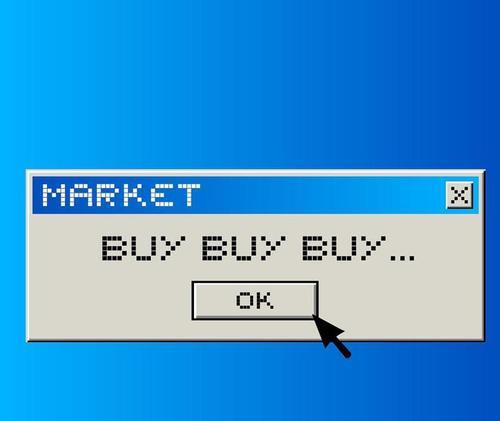
六、通过系统恢复盘或安装光盘进入安全模式
在这一段中,我们将介绍如何使用系统恢复盘或安装光盘进入安全模式,包括插入恢复盘或光盘,选择启动设备,并按照屏幕上的指示进行操作。
七、通过其他方法进入安全模式
在这一段中,我们将介绍其他一些可能的方法进入安全模式,例如在开机过程中按下特定的组合键、使用系统恢复工具等。
八、如何确定是否成功进入安全模式
在这一段中,我们将介绍如何确定是否成功进入安全模式,包括观察屏幕上的提示信息、检查任务栏和桌面的外观等。
九、退出安全模式的方法
在这一段中,我们将介绍如何退出安全模式,包括重新启动计算机、从系统配置工具中取消安全启动选项等。
十、安全模式的注意事项
在这一段中,我们将介绍使用安全模式时需要注意的事项,包括备份重要数据、关闭不必要的程序和服务、更新安全软件等。
十一、安全模式下的常见问题解决方法
在这一段中,我们将介绍在安全模式下常见问题的解决方法,包括修复系统文件、删除病毒和恶意软件、卸载无法删除的程序等。
十二、安全模式与安全启动的区别
在这一段中,我们将介绍安全模式与安全启动之间的区别,包括功能、使用场景等。
十三、进入安全模式后的操作建议
在这一段中,我们将介绍进入安全模式后的操作建议,包括进行系统修复、更新安全补丁、扫描病毒等。
十四、如何避免频繁进入安全模式
在这一段中,我们将介绍如何避免频繁进入安全模式,包括定期更新系统、安装可靠的安全软件、避免非法软件等。
十五、养成良好的电脑使用习惯
在这一段中,我们将文章内容,并强调养成良好的电脑使用习惯的重要性,以保障计算机的安全与稳定运行。
通过以上15个的标题和内容,本文将全面介绍进入安全模式的方法,帮助读者更好地保护计算机数据的安全。