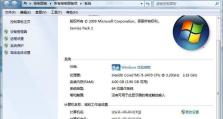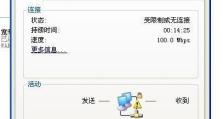如何使用Mac清除所有数据(通过简单的命令轻松彻底清除Mac中的所有数据)
在某些情况下,您可能需要彻底清除Mac中的所有数据,无论是为了出售旧设备、处理丢失的密码还是为了重新设置系统。本文将介绍一种简单而有效的方法,通过使用命令来帮助您在Mac上清除所有数据。请务必提前备份重要的文件和数据,并确保您了解这些操作的后果。
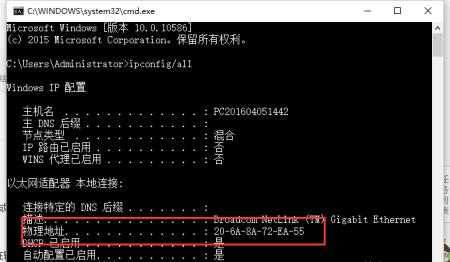
1.进入恢复模式(RecoveryMode)
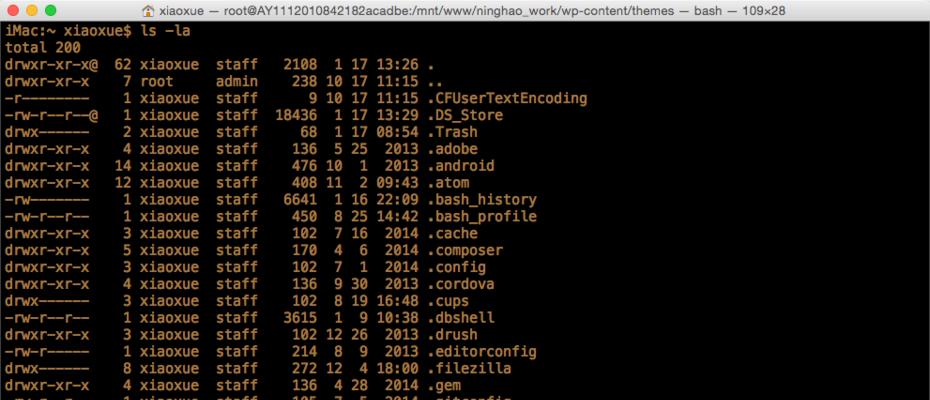
在关机状态下按住Command+R键,直到出现苹果标志或转动的地球图标,然后松开键盘。这将使Mac进入恢复模式,从而可以访问特殊的恢复选项。
2.打开磁盘工具(DiskUtility)
在恢复模式下,选择“磁盘工具”选项,并打开该应用程序。这将允许您对硬盘进行操作。
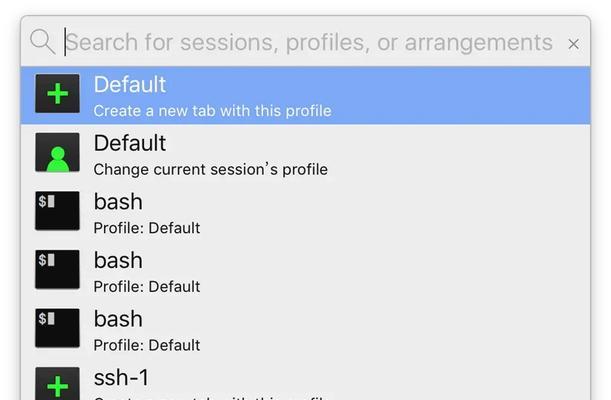
3.选择目标硬盘
在磁盘工具中,从左侧列表中选择您想要清除数据的目标硬盘。请注意,此操作将永久删除硬盘上的所有数据,请谨慎操作。
4.删除硬盘分区
在所选硬盘的工具栏中,选择“删除”选项卡,并选择要删除的分区。点击“-”按钮来删除分区,然后点击“完成”按钮来确认删除操作。
5.重复删除分区步骤
如果硬盘上有多个分区,重复上一步骤直至删除所有分区。确保每个分区都被删除,以确保数据的彻底清除。
6.格式化硬盘
在磁盘工具中,选择目标硬盘,并点击工具栏中的“抹掉”选项卡。在弹出窗口中选择适当的格式化选项,例如“MacOSExtended(Journaled)”,并点击“抹掉”按钮。
7.确认格式化操作
在弹出的警告窗口中确认您要格式化硬盘的操作。请注意,此操作将不可恢复地删除硬盘上的所有数据,请确保您已经备份了重要的文件和数据。
8.等待格式化完成
硬盘格式化的时间取决于其容量和性能。请耐心等待,直到格式化过程完成。
9.关闭磁盘工具
当硬盘格式化完成后,关闭磁盘工具应用程序。
10.选择重新安装macOS
在恢复模式下,选择“重新安装macOS”选项,并按照屏幕上的指示进行操作。这将重新安装操作系统,并覆盖之前的数据。
11.完成重新安装过程
跟随安装程序的指示完成重新安装macOS的过程。这将使您的Mac重置为出厂设置,所有数据将被彻底清除。
12.重新设置Mac
完成重新安装后,您可以选择恢复备份或开始使用全新的系统。根据个人需求进行相应操作。
13.安全销毁Mac硬盘(可选)
如果您希望对硬盘进行物理销毁以保护隐私,您可以考虑将Mac交给专业的数据销毁服务供应商进行处理。
14.谨慎操作
在清除Mac中的所有数据之前,请确保您已经备份了重要的文件和数据,并确保了解这些操作的后果。这是一项非常严肃的操作,因为它将不可逆转地删除您的数据。
15.
通过使用恢复模式和磁盘工具,您可以在Mac上轻松清除所有数据。请记住,在执行这些步骤之前,请务必备份重要的文件和数据,并确保您清楚了解这些操作所带来的后果。谨慎操作,并根据个人需求选择是否重置系统或销毁硬盘,以确保数据的安全和隐私。