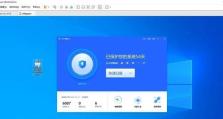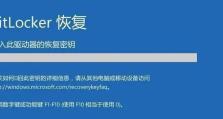轻松掌握Word表格制作技巧(详解新手如何快速制作精美的Word表格)
在日常工作和学习中,我们经常需要使用Word来制作各种文档,其中表格是不可或缺的一部分。掌握Word表格制作技巧,不仅可以提高工作效率,还能让文档更加美观整洁。本文将为大家详细介绍新手如何轻松制作Word表格,并给出15个的具体操作步骤和技巧。
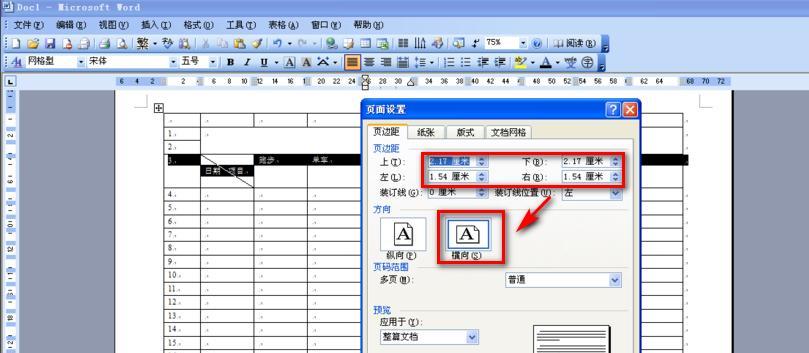
一、如何插入表格
在Word文档中,插入表格是第一步,点击“插入”选项卡,在“表格”菜单下选择“插入表格”命令即可。
二、设置表格边框样式
通过点击“设计”选项卡中的“边框样式”按钮,可以选择合适的边框样式,并通过调整“线型”、“粗细”等属性来进行个性化设置。
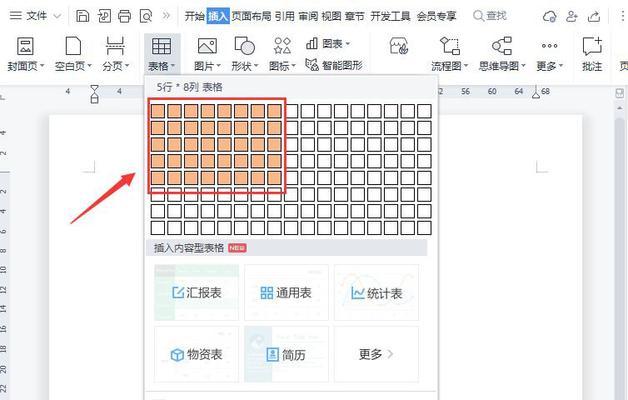
三、调整表格大小
选中表格后,通过鼠标拖动调整表格大小,或点击“布局”选项卡中的“自动调整”按钮,选择合适的调整方式来改变表格大小。
四、合并和拆分单元格
选中需要合并的单元格,点击“布局”选项卡中的“合并”按钮,即可将多个单元格合并成一个;如果需要拆分单元格,选中需要拆分的单元格,点击“布局”选项卡中的“拆分”按钮,即可拆分成多个单元格。
五、调整行高和列宽
选中需要调整的行或列,点击鼠标右键,在弹出菜单中选择“行高”或“列宽”,然后输入合适的数值进行调整。
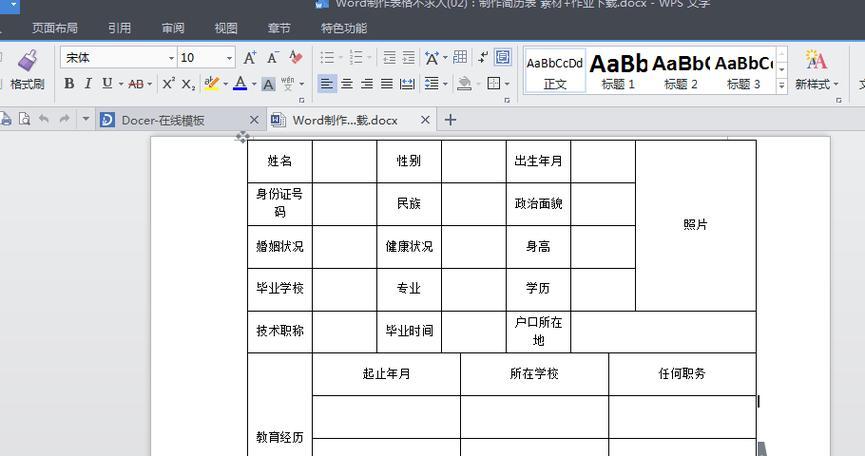
六、设置表头和总计行
通过选中表格中的行或列,点击“布局”选项卡中的“表头行”或“总计行”按钮,即可将其设置为表格的表头或总计行。
七、插入公式
在Word表格中,可以插入简单的数学公式或统计函数。点击“公式”选项卡中的“插入公式”按钮,选择需要的公式,即可在表格中插入相应的计算结果。
八、使用排序功能
选中需要排序的表格数据,点击“数据”选项卡中的“排序”按钮,在弹出的排序对话框中选择排序字段和排序方式,点击确定即可完成排序。
九、设置单元格格式
选中需要设置格式的单元格,点击鼠标右键,在弹出菜单中选择“格式化单元格”,可以设置字体、颜色、对齐方式等单元格格式。
十、插入图表
Word中的表格也可以用来制作简单的图表。选中表格数据,点击“插入”选项卡中的“图表”按钮,选择合适的图表类型,并根据提示进行设置。
十一、调整表格样式
通过点击“设计”选项卡中的“表格样式”按钮,可以选择合适的表格样式,并通过调整颜色、字体等属性来改变表格的外观。
十二、设置边距和缩进
选中表格后,点击“布局”选项卡中的“边距”按钮,在弹出的边距对话框中可以设置表格的边距和缩进值。
十三、使用公式自动计算
在表格中,可以使用公式自动计算某些列或行的数值。在需要计算的单元格中输入公式,使用合适的函数进行计算,并按下回车键即可得到计算结果。
十四、调整表格样式
通过点击“设计”选项卡中的“表格样式”按钮,可以选择合适的表格样式,并通过调整颜色、字体等属性来改变表格的外观。
十五、保存和导出表格
在制作完表格后,点击“文件”选项卡中的“保存”按钮,选择保存路径和文件名,即可将表格保存为Word文档。如果需要导出为其他格式,可以选择“导出”命令,如PDF、Excel等。
通过掌握上述的15个步骤和技巧,相信大家已经能够轻松制作出精美的Word表格了。记住不断练习和尝试,你将成为一个表格制作的高手!