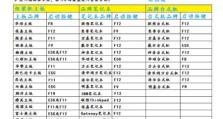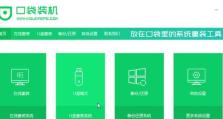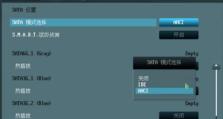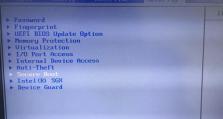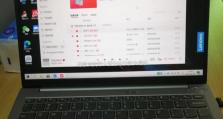电脑U盘一键装系统教程(简单易学,让安装系统变得轻松无忧!)
现如今,电脑已经成为了我们生活中不可或缺的工具。然而,有时候我们需要重新安装操作系统,可能是因为电脑出现了问题或者我们想升级系统版本。而使用U盘进行一键装系统已经成为了最方便和快捷的方法之一。本文将详细介绍如何使用电脑U盘一键装系统,让您轻松解决安装系统的问题。
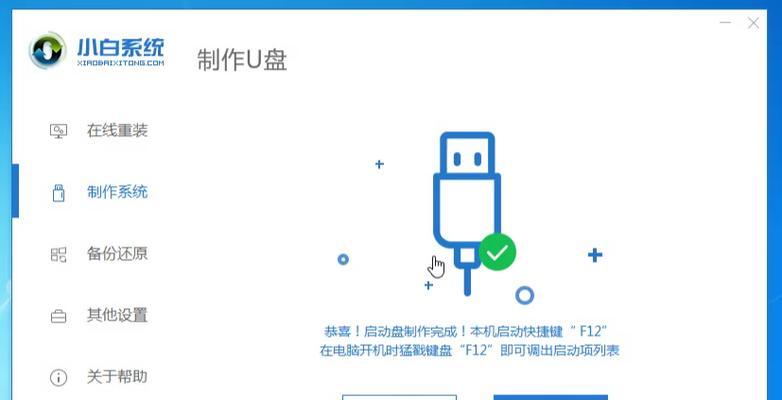
一、准备工作:选择适合的U盘
我们需要选择一个适合的U盘作为安装系统的载体。一个容量大于8GB的U盘即可满足我们的需求。在选择时最好选择正品,以保证数据的安全和稳定。
二、下载操作系统镜像文件
在开始制作U盘一键装系统之前,我们需要先下载我们想要安装的操作系统的镜像文件。可以在官方网站上下载,也可以通过第三方渠道下载。确保下载的文件是完整和可信的。

三、准备制作工具:Rufus
Rufus是一款免费开源的制作U盘启动盘的工具。它可以帮助我们将镜像文件烧录到U盘上,使之成为一键装系统的工具。在制作前,我们需要先下载并安装Rufus软件。
四、插入U盘并打开Rufus软件
将选择好的U盘插入电脑,然后打开刚才安装好的Rufus软件。在软件界面中,选择正确的U盘设备。
五、选择操作系统镜像文件
在Rufus软件中,找到“镜像文件”选项,点击右侧的“选择”按钮。然后浏览您下载好的操作系统镜像文件,选择并打开它。
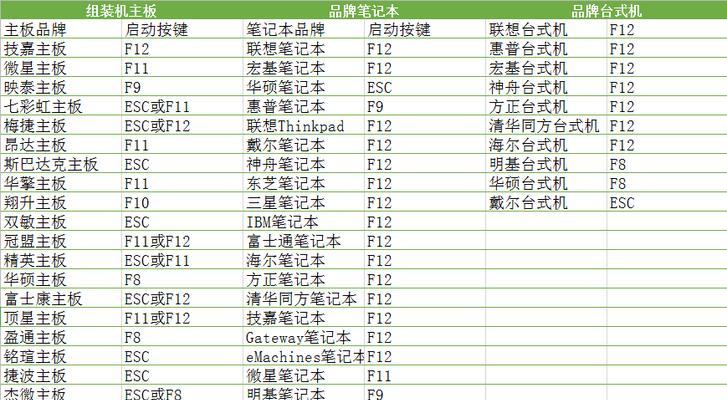
六、选择分区方案
在Rufus软件界面中,找到“分区方案”选项。大多数情况下,我们可以选择默认的“MBR”选项。如果您有特殊需求或者了解分区方案,请根据实际情况进行选择。
七、选择文件系统
在Rufus软件界面中,找到“文件系统”选项。通常情况下,我们可以选择默认的“FAT32”选项。如果您有特殊需求,请根据实际情况进行选择。
八、设置新卷标
在Rufus软件界面中,找到“新卷标”选项。您可以根据个人喜好为U盘设置一个新的名称。这样可以更方便地辨识不同的U盘。
九、开始制作U盘启动盘
在Rufus软件界面中,找到“开始”按钮。点击开始按钮后,Rufus将开始制作U盘启动盘。这个过程可能需要一些时间,请耐心等待。
十、重启电脑并进入BIOS
制作完成后,我们需要重启电脑并进入BIOS设置。在BIOS设置中,我们需要将U盘设置为首选启动设备。具体的操作方式可以在电脑品牌或者BIOS版本上进行查找。
十一、保存并退出BIOS设置
在BIOS设置完成后,我们需要保存设置并退出。这样,电脑将会从U盘启动,并开始安装操作系统。
十二、按照安装向导进行操作系统安装
根据操作系统的安装向导,我们需要进行一系列的设置和选择,包括选择安装路径、输入产品密钥等。按照向导的提示进行操作,直至完成操作系统的安装。
十三、重新启动电脑
安装完成后,我们需要重新启动电脑。此时,您可以拔出U盘,电脑将会正常启动到新安装的操作系统界面。
十四、进行系统设置和个性化操作
根据个人需求,您可以进行系统设置和个性化操作。例如,更改桌面壁纸、安装常用软件等。
十五、
通过本文的介绍,我们可以看出使用电脑U盘一键装系统并不是一件复杂的事情。只需要几个简单的步骤,我们就能轻松解决安装系统的问题。无论是升级系统还是修复系统,U盘一键装系统都是一个高效且便捷的选择。希望本文对您有所帮助!