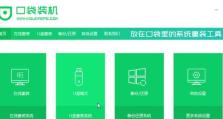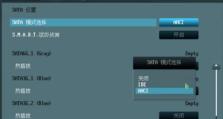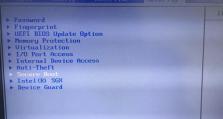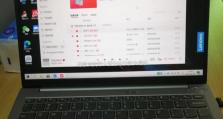Win8IP固定教程(轻松掌握Win8IP固定方法,稳定上网从此开始)
随着互联网的普及和应用的广泛,网络连接的稳定性成为了人们上网体验的重要因素之一。而在使用Windows8操作系统时,有时会遇到网络连接不稳定的问题,无法正常上网。本文将为大家介绍Win8IP固定的教程,帮助解决网络连接不稳定的问题,实现稳定上网的目标。
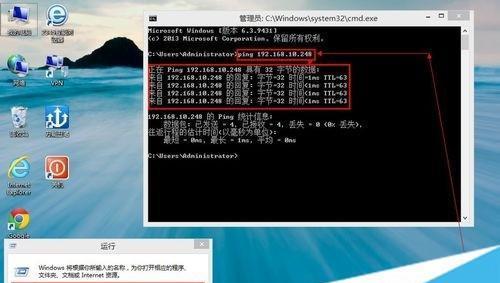
1.什么是IP地址及其作用
IP地址是互联网协议地址的缩写,它在网络中起到标识和定位设备的作用,类似于我们现实生活中的地址和门牌号码。
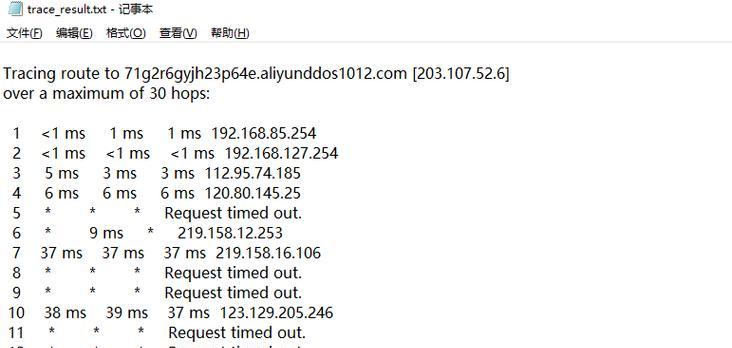
2.Win8IP固定的重要性
Win8IP固定可以解决网络连接不稳定的问题,使我们的上网体验更加顺畅。通过固定IP地址,我们可以避免动态IP地址频繁变化带来的网络中断。
3.准备工作:了解网络连接类型
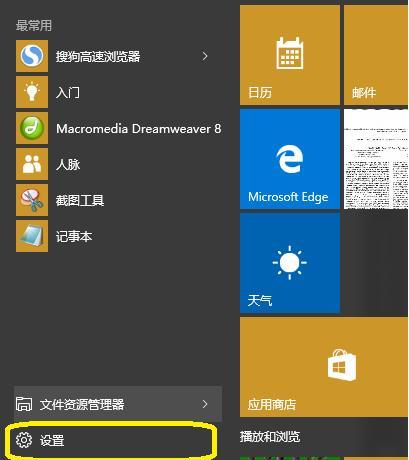
在固定IP之前,需要先了解自己所使用的网络连接类型,包括本地连接、无线网络连接等。
4.步骤一:打开“控制面板”
在Win8系统中,我们可以通过点击“开始”菜单,然后选择“控制面板”来打开控制面板界面。
5.步骤二:选择“网络和Internet”
在控制面板界面中,我们可以找到“网络和Internet”选项,点击进入。
6.步骤三:选择“网络和共享中心”
在“网络和Internet”界面中,我们可以找到“网络和共享中心”选项,点击进入该界面。
7.步骤四:选择“更改适配器设置”
在“网络和共享中心”界面中,我们可以找到“更改适配器设置”选项,点击进入。
8.步骤五:右键点击网络连接图标
在适配器设置界面中,找到我们要固定IP的网络连接,右键点击该连接的图标。
9.步骤六:选择“属性”
在右键菜单中,选择“属性”,进入网络连接的属性设置界面。
10.步骤七:选择“互联网协议版本4(TCP/IPv4)”
在网络连接的属性设置界面中,我们可以找到“互联网协议版本4(TCP/IPv4)”,选中该项后点击“属性”。
11.步骤八:选择“使用下面的IP地址”
在弹出的属性设置窗口中,选择“使用下面的IP地址”选项。
12.步骤九:填写IP地址、子网掩码和默认网关
在IP地址、子网掩码和默认网关这几个选项中,填写我们想要固定的IP地址信息,并点击“确定”保存设置。
13.步骤十:重启网络连接
完成IP地址的设置后,我们需要重启网络连接,使设置生效。
14.步骤十一:测试网络连接
在重启网络连接后,我们可以通过打开浏览器,访问网页来测试网络连接是否正常。
15.通过本文的Win8IP固定教程,我们可以轻松解决Win8系统下网络连接不稳定的问题,并实现稳定上网的目标。固定IP地址可以避免动态IP带来的网络中断,提升我们的上网体验。赶快尝试一下吧!