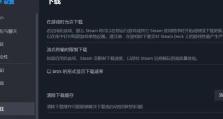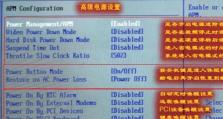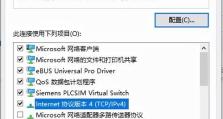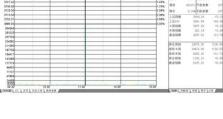U盘启动教程(一键搞定,U盘助您从容安装操作系统)
在电脑安装或重装操作系统时,使用U盘启动已经成为一种常见的选择。相比于光盘安装,U盘启动更加方便快捷,而且随着技术的发展,制作U盘启动也变得非常简单。本文将为您介绍以U盘启动不进U盘安装的详细教程,让您轻松解决安装系统的烦恼。
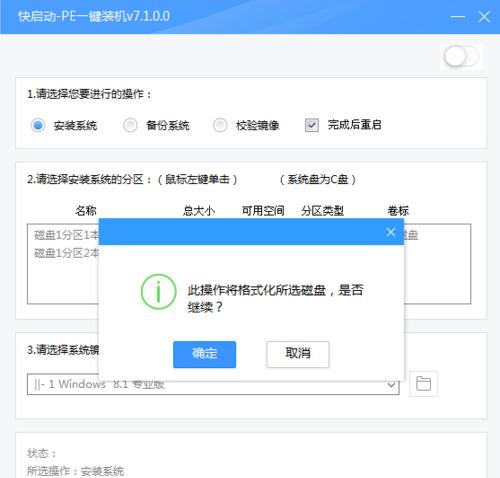
选择合适的U盘
在制作U盘启动之前,首先需要选择一款适合的U盘。关键点是容量要足够大,一般建议不低于8GB。此外,要选择一款质量可靠、读写速度较快的U盘,以提高制作和启动的效率。
下载系统镜像文件
在制作U盘启动之前,需要先从官方网站或可信赖的来源下载所需的操作系统镜像文件。确保下载的文件与您计划安装的操作系统版本相符,并验证文件的完整性,以免后续出现错误。

准备制作工具
制作U盘启动需要借助一些专业的制作工具。目前市面上有许多可供选择的工具,如Rufus、WinToUSB等。根据自己的喜好和经验,选择一个合适的工具进行制作。
安装制作工具
在准备好制作工具后,首先需要将其安装到您的电脑上。只需按照工具提供的安装向导一步步操作即可。安装完成后,打开制作工具并准备开始制作U盘启动。
选择系统镜像文件
打开制作工具后,您需要在其中选择之前下载好的操作系统镜像文件。通过浏览文件选择对话框,找到并选中您想要制作成U盘启动的镜像文件,然后点击下一步继续。
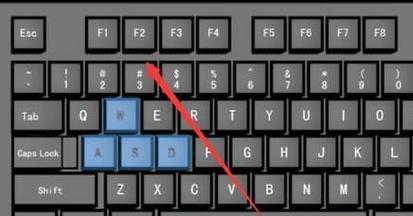
选择U盘并格式化
接下来,您需要选择要制作成U盘启动的U盘。通过下拉菜单选择正确的U盘,然后确保对其进行格式化。请注意,在此步骤中,U盘上的所有数据将被清除,请提前备份重要文件。
开始制作U盘启动
一切准备就绪后,点击“开始”或类似按钮开始制作U盘启动。制作过程可能需要一些时间,具体时间取决于U盘的速度和系统镜像文件的大小。请耐心等待,不要中途中断。
设置BIOS启动项
制作完成后,需要进入电脑的BIOS界面,将U盘设置为启动项的首选。重启电脑,按下相应的按键(通常是Del、F2或F12),进入BIOS设置界面。在“Boot”或“启动”选项中,将U盘设置为第一启动项。
保存设置并重新启动
完成设置后,保存更改并退出BIOS界面。然后重新启动电脑,此时电脑将从U盘启动。如果一切顺利,您将看到U盘启动界面,并可以选择安装操作系统的相关选项。
进入安装界面
根据操作系统的提示,进行安装界面上的一系列设置和选择。例如选择安装位置、分配磁盘空间、输入许可证密钥等。根据自己的需求和喜好,进行相应的配置。
等待安装完成
一旦完成上述设置,您只需耐心等待操作系统的安装过程。安装时间因操作系统版本和计算机性能而异,请保持耐心,并确保电脑处于稳定状态,以免出现意外情况。
安装完成后的操作
安装完成后,您需要按照系统提示重新启动电脑。此时电脑将从硬盘启动,您可以看到新安装的操作系统界面。根据系统的提示,完成一些基本设置和个性化配置。
备份重要文件
在安装系统后,建议立即备份重要文件。这可以避免数据丢失,并为将来的操作和系统维护提供一定的保障。您可以选择使用云存储或外部硬盘等方式进行文件备份。
了解更多U盘启动技巧
制作U盘启动只是其中的一步,还有许多其他技巧可以帮助您更好地使用U盘。比如创建多系统启动U盘、修复启动问题等。通过学习更多的技巧,您可以进一步提高U盘启动的效率和灵活性。
通过本文的教程,相信您已经掌握了以U盘启动不进U盘安装操作系统的方法。制作U盘启动并安装系统已经变得非常简单,只需按照步骤操作即可。希望本文对您有所帮助,祝您安装顺利!