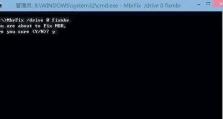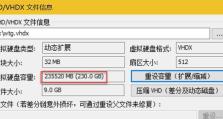微星Win10驱动安装教程(简单易懂的步骤帮助您成功安装微星Win10驱动)
随着Windows10操作系统的广泛应用,许多微星主板用户也面临着安装Win10驱动的问题。本文将为大家提供一份详细的微星Win10驱动安装教程,帮助您顺利安装所需驱动程序,确保您的微星主板能够在Windows10系统中正常运行。
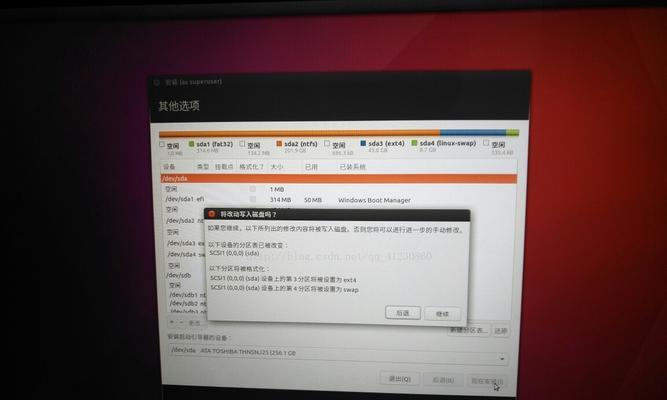
1.驱动下载准备

在开始安装微星Win10驱动之前,首先需要准备好所需的驱动程序。您可以访问微星官方网站,在支持页面找到相应的主板型号,并下载最新的Win10驱动包。
2.解压驱动文件
下载完成后,您需要将驱动程序包解压到一个易于访问的位置。您可以选择将其解压到桌面或者一个新建的文件夹中。
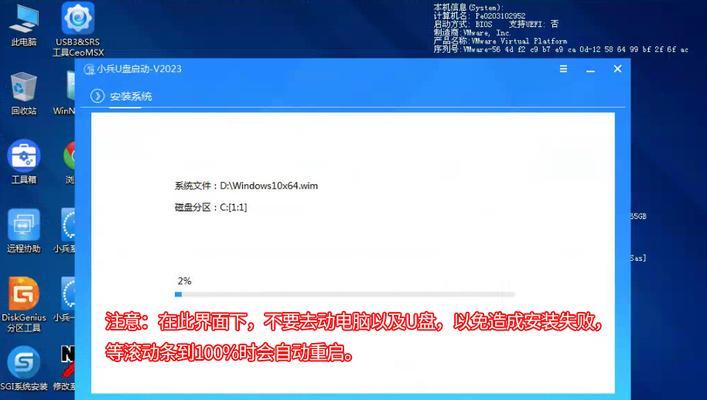
3.确认设备管理器中缺失的驱动
在开始安装之前,建议您先确认设备管理器中是否存在任何缺失的驱动。打开设备管理器,查看是否有黄色感叹号标记的设备,这些设备表示缺失了相应的驱动。
4.右键选择驱动更新
定位到设备管理器中缺失驱动的设备,右键单击该设备,并选择“更新驱动程序”。
5.选择手动更新驱动
在弹出的窗口中,选择“浏览我的计算机以查找驱动程序软件”。
6.选择解压后的驱动文件夹
在接下来的窗口中,选择您之前解压的微星Win10驱动文件夹。
7.确认安装驱动
系统将扫描并找到与您所选择的文件夹相关联的驱动程序。点击“下一步”以继续安装。
8.驱动安装完成
安装过程可能需要一些时间,请耐心等待。一旦安装完成,您将收到安装成功的提示。
9.重启计算机
完成驱动安装后,系统会要求您重启计算机。点击“是”以完成重启。
10.检查驱动是否成功安装
重启后,您可以再次打开设备管理器来检查已安装的驱动是否显示正常,不再有黄色感叹号标记。
11.安装其他所需驱动
除了主板驱动外,您可能还需要安装其他硬件设备的驱动,比如显卡、声卡等。请重复以上步骤,将所有所需驱动都安装完成。
12.定期更新驱动程序
为了保持您的微星主板在Windows10系统中的良好状态,建议您定期检查并更新驱动程序。可以定期访问微星官方网站,下载最新的Win10驱动包进行更新。
13.驱动备份
在更新驱动前,我们强烈建议您备份当前的驱动程序。这样,如果更新后出现问题,您可以恢复到之前的状态,并重新安装旧版本的驱动。
14.寻求技术支持
如果您在安装微星Win10驱动过程中遇到任何问题,请随时寻求微星官方技术支持或者在相关技术论坛上发布求助贴。
15.成功安装微星Win10驱动
通过按照本文提供的步骤进行操作,您应该能够成功安装微星Win10驱动,使您的微星主板在Windows10系统中正常运行。
本文提供了一份简单易懂的微星Win10驱动安装教程,帮助用户顺利安装所需驱动程序。在安装过程中请确保下载了正确的驱动包,并按照步骤进行操作。同时也建议定期更新驱动程序以保持系统的稳定性。如遇到问题,请咨询官方技术支持。