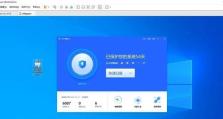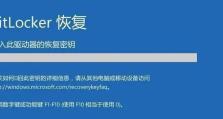Win10刻录教程(Win10系统刻录方法详解,从选材到刻录全程无忧)
在日常工作和生活中,我们经常需要将文件、音乐或视频等信息刻录到光盘上,以便进行传播或备份。而Win10系统作为目前最主流的操作系统之一,其自带的刻录功能非常强大,本文将为大家详细介绍如何在Win10系统下进行光盘刻录。

一、准备工作:了解刻录光盘所需的硬件设备和软件工具
在开始刻录之前,我们需要确保准备好以下工具和设备:一台支持光盘刻录的电脑,一块空白的光盘,以及Win10系统自带的刻录工具。确保这些工具齐全后,我们就可以开始进行光盘刻录了。
二、选择合适的文件:根据实际需求选择需要刻录的文件
在进行光盘刻录之前,我们首先需要确定要刻录的文件类型和数量。根据实际需求选择合适的文件,可以是文档、图片、音乐、视频等。对于不同的文件类型,我们需要选择不同的刻录方式和工具进行处理。
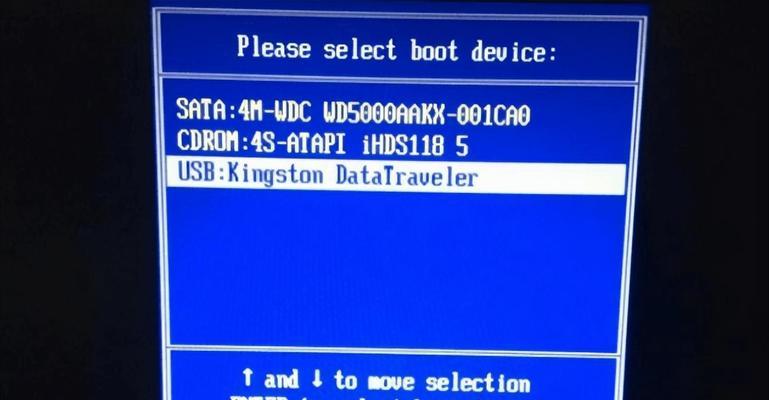
三、打开Win10系统自带的刻录工具:快速启动刻录功能
在Win10系统下,我们可以直接通过快捷键组合“Win+X”来打开快速访问菜单,然后选择“文件资源管理器”选项。在文件资源管理器中,我们可以找到“刻录”选项并点击打开,进入Win10系统自带的刻录工具。
四、创建新的数据光盘:为刻录做好准备
在Win10系统自带的刻录工具中,我们可以选择“创建新的数据光盘”选项,以便为刻录做好准备。在这个过程中,我们可以给光盘命名,并选择要刻录的文件。同时,还可以设置一些其他选项,如光盘格式和刻录速度等。
五、添加文件到光盘:将需要刻录的文件添加到列表中
在创建新的数据光盘后,我们可以通过简单的拖拽操作,将需要刻录的文件添加到列表中。同时,我们还可以通过点击“添加文件”或“添加文件夹”按钮来选择需要刻录的文件。确保文件添加完成后,我们就可以进行下一步的操作了。
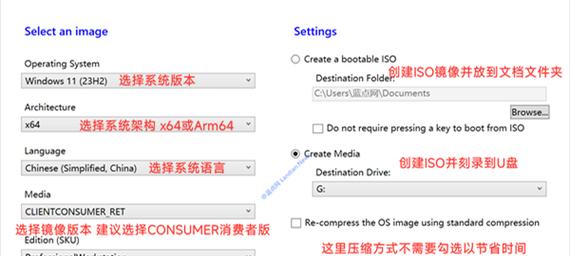
六、调整文件顺序和设置属性:根据需要对刻录文件进行排序和设置属性
在文件添加完成后,我们可以根据需要对刻录文件进行排序和设置属性。通过拖动文件的顺序,我们可以调整它们在光盘中的排列顺序。同时,还可以设置文件的属性,如只读属性、隐藏属性等。确保所有设置完成后,我们可以继续下一步的操作。
七、准备刻录光盘:检查刻录设置并选择合适的刻录设备
在进行光盘刻录之前,我们需要检查一下刻录设置是否正确,并确保选择了合适的刻录设备。在Win10系统自带的刻录工具中,我们可以点击“准备刻录”选项来进行设置。在这个过程中,我们可以选择刻录速度、缓冲区大小等。
八、开始刻录光盘:点击“刻录”按钮启动刻录过程
当所有准备工作都完成后,我们就可以点击“刻录”按钮来启动刻录过程了。在刻录过程中,我们需要确保光盘和刻录设备的稳定性,并耐心等待刻录完成。在刻录过程中,不要随意中断或移动刻录设备,以免导致刻录失败。
九、刻录完成:等待刻录过程结束并弹出光盘
当刻录过程完成后,Win10系统会自动弹出光盘,并显示刻录成功的提示信息。此时,我们需要小心地将光盘从刻录设备中取出,并检查刻录的结果是否符合预期。如果刻录成功,我们就可以使用这张光盘了。
十、错误处理:针对刻录过程中可能出现的问题进行解决
在刻录过程中,有时可能会出现一些错误,如刻录失败、光盘无法读取等。针对这些问题,我们可以参考Win10系统提供的错误信息,并按照相应的解决方案进行处理。如果问题无法解决,我们可以尝试更换刻录设备或重新选择刻录文件。
十一、常见问题解答:解答关于Win10刻录的一些常见问题
在刻录过程中,我们经常会遇到一些常见问题,如刻录速度过慢、光盘无法读取等。针对这些问题,本文也提供了一些常见问题解答,以帮助读者更好地解决遇到的困惑和疑问。
十二、其他刻录工具推荐:介绍一些好用的第三方刻录工具
除了Win10系统自带的刻录工具外,还有很多好用的第三方刻录工具可供选择。在本节中,我们将向读者介绍一些常用的第三方刻录工具,并简单介绍它们的特点和功能。
十三、刻录技巧与注意事项:分享一些刻录过程中的技巧和注意事项
在刻录光盘时,我们还需要掌握一些技巧和注意事项,以确保刻录过程的顺利进行。在本节中,我们将分享一些实用的刻录技巧和注意事项,帮助读者更好地完成刻录任务。
十四、光盘刻录的应用场景:介绍光盘刻录在不同领域的应用
光盘刻录作为一种传统的存储和传播方式,在各个领域都有着广泛的应用。在本节中,我们将介绍光盘刻录在不同领域的应用场景,帮助读者更好地了解光盘刻录的实际价值和作用。
十五、Win10系统下光盘刻录简单又便捷
通过本文的介绍,我们可以看到,在Win10系统下进行光盘刻录非常简单和便捷。只需准备好必要的硬件设备和软件工具,按照一定的步骤进行操作,就可以轻松完成光盘刻录任务。希望本文能够为大家提供实用的Win10刻录教程,帮助大家更好地利用这一功能。