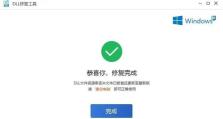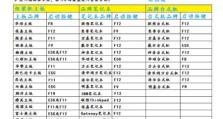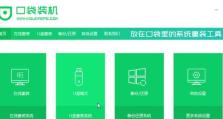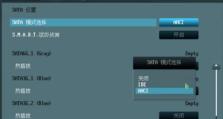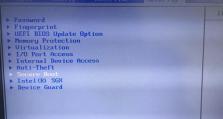苹果电脑一键重装系统教程(简便快捷的系统恢复方法,轻松解决电脑问题)
随着科技的不断发展,电脑在我们的生活中扮演着越来越重要的角色。然而,随之而来的问题也不可避免。在使用苹果电脑时,有时候会遇到各种各样的问题,例如系统崩溃、运行缓慢等。为了解决这些问题,我们可以使用一键重装系统的方法,让电脑回到初始状态,恢复正常运行。本文将详细介绍如何使用苹果电脑的一键重装系统功能。

一:备份重要文件和数据
内容1:在进行系统重装之前,我们需要先备份重要的文件和数据。可以将文件复制到外部存储设备,或者使用云存储服务进行备份,以防止数据丢失。
二:确定系统版本
内容2:在进行一键重装系统之前,需要确认当前的系统版本。这可以通过点击苹果菜单栏中的“关于本机”选项来查看。不同的系统版本可能需要使用不同的恢复方法。
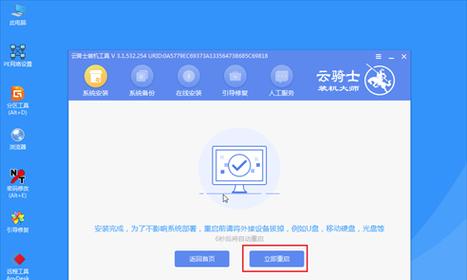
三:关闭文件保险箱功能
内容3:苹果电脑的文件保险箱功能会阻止系统重装过程中的文件访问,因此在进行一键重装系统之前,需要先关闭文件保险箱功能。可以在系统偏好设置中的“安全性与隐私”选项中找到该功能并关闭。
四:进入恢复模式
内容4:一键重装系统需要进入恢复模式。方法是重启电脑,按住Command+R键直到出现Apple图标,然后松开键盘上的按键。
五:选择磁盘工具
内容5:进入恢复模式后,可以看到“磁盘工具”的选项。点击进入该选项,可以对硬盘进行修复和擦除等操作,准备进行系统重装。
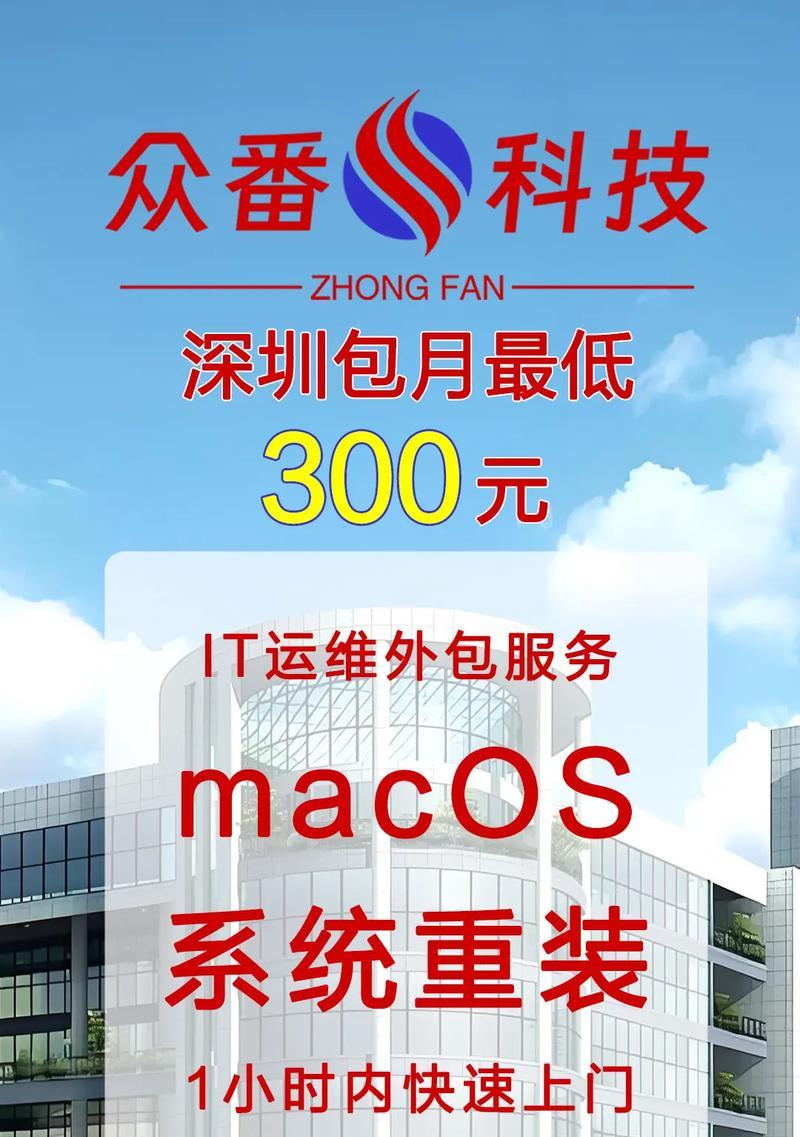
六:擦除磁盘
内容6:在磁盘工具中,选择待重装系统的磁盘,并点击“擦除”按钮。擦除会清空磁盘上的所有数据,所以在执行该操作前请确保已备份重要文件和数据。
七:选择安装系统
内容7:擦除完成后,关闭磁盘工具窗口,回到恢复模式界面。在界面上会出现“重新安装macOS”或者“安装macOS”选项,点击进入安装程序。
八:选择安装目标磁盘
内容8:在安装程序中,会出现选择安装目标磁盘的选项。选择之前擦除过的磁盘作为安装目标,并点击“继续”按钮。
九:等待系统安装
内容9:系统安装过程需要一定的时间,请耐心等待。安装过程中不要关闭电脑或中断电源。
十:设置系统偏好
内容10:系统安装完成后,会进入设置过程。可以根据自己的喜好和需求设置语言、时区、账户等信息。
十一:登录AppleID
内容11:在设置完成后,系统会提示登录AppleID。可以选择登录或者跳过该步骤。
十二:恢复备份文件和数据
内容12:在完成系统设置之后,可以开始恢复之前备份的文件和数据。将外部存储设备中的文件复制到新系统中,或者通过云存储服务进行恢复。
十三:更新系统和应用程序
内容13:为了保持系统的稳定和安全,可以在重装系统后进行系统和应用程序的更新。可以在“软件更新”选项中查找和安装最新的系统更新和应用程序更新。
十四:安装常用软件和工具
内容14:除了系统和应用程序的更新,还可以安装一些常用的软件和工具,以提高工作效率和享受更多功能。可以从官方网站或者MacAppStore中下载并安装。
十五:系统重装后的注意事项
内容15:在进行系统重装后,我们需要注意一些事项。要定期备份重要文件和数据,以防止再次出现问题时丢失数据。要保持系统和应用程序的更新,以确保系统的稳定性和安全性。此外,还可以定期清理和优化系统,提升电脑的性能。
通过一键重装系统功能,我们可以轻松解决苹果电脑遇到的各种问题。只需几个简单的步骤,就能让电脑恢复到初始状态,保持良好的运行效果。但在操作前一定要备份重要文件和数据,并注意系统版本和设置,以确保一键重装系统的顺利进行。希望本文的教程对大家有所帮助。