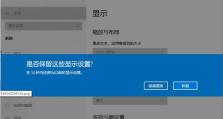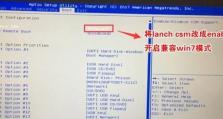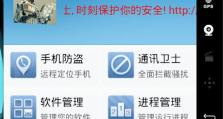Win10引导U盘制作教程(简明易懂的步骤和注意事项,轻松制作Win10引导U盘)
随着技术的不断发展,许多电脑用户经常需要安装或重装操作系统。而为了能够方便快捷地安装Windows10操作系统,制作一张Win10引导U盘是非常必要的。本篇文章将详细介绍如何制作Win10引导U盘,以及需要注意的事项。
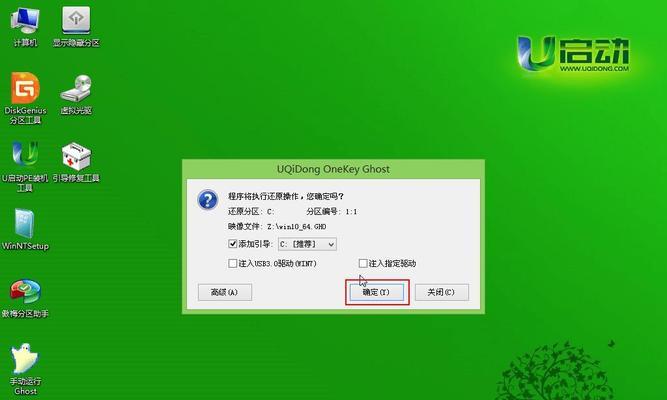
文章目录:
1.准备所需工具和材料

-需要的工具:一台电脑、一个16GB或更大容量的U盘、Win10操作系统的镜像文件、一个U盘制作工具。
-关键步骤:确保电脑和U盘可用,并下载Win10操作系统的镜像文件。
2.下载并安装U盘制作工具
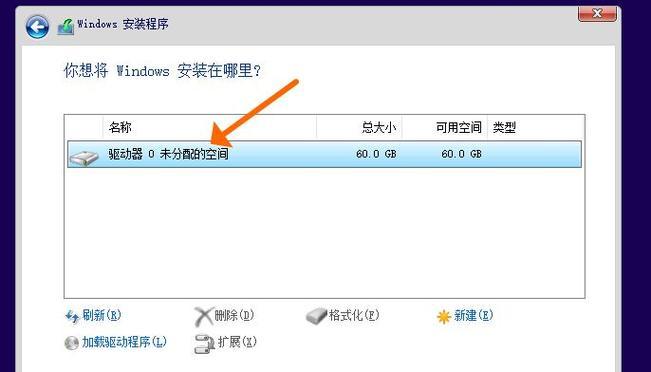
-选择一个可靠的U盘制作工具,如Rufus、WinToUSB等。
-打开U盘制作工具官方网站,下载并安装最新版本的工具。
3.启动U盘制作工具
-插入U盘,并打开已安装的U盘制作工具。
-在工具的主界面中,选择U盘的设备和Win10镜像文件的路径。
4.设置U盘引导选项
-在U盘制作工具中,选择引导模式为UEFI或Legacy,取决于你的电脑支持哪种引导模式。
-如果你不确定,可以选择"自动"模式。
5.开始制作Win10引导U盘
-确认所有设置无误后,点击"开始"按钮开始制作Win10引导U盘。
-稍等片刻,制作过程会自动进行。
6.完成制作并测试U盘
-制作完成后,会有相应的提示信息。
-拔出U盘,并重新插入电脑,确保U盘能够正常引导电脑。
7.BIOS设置引导顺序
-如果U盘不能引导电脑,需要进入BIOS设置引导顺序。
-打开电脑,按下对应的键(一般是F2、F12、Delete键)进入BIOS设置界面。
8.将U盘设为首选启动项
-在BIOS设置界面中,找到"Boot"或"启动"选项,并进入。
-将U盘设为首选启动项,即放置在其他启动项之前。
9.保存设置并重启电脑
-在BIOS设置界面中,选择"SaveandExit"或类似选项。
-保存设置并重新启动电脑。
10.进入Win10安装界面
-在电脑重新启动后,会进入Win10安装界面。
-按照界面上的提示进行操作,完成Windows10的安装过程。
11.安装完成后的操作
-在安装完成后,根据个人需求进行系统设置、驱动程序安装等操作。
-确保所有的操作都顺利完成,以确保系统的稳定性和安全性。
12.妥善保管Win10引导U盘
-制作完成的Win10引导U盘可以用于多次安装操作系统。
-建议妥善保管该U盘,避免损坏或丢失。
13.注意事项:防止病毒感染
-在制作Win10引导U盘的过程中,确保使用的镜像文件来源可靠。
-避免从非官方网站下载镜像文件,以免感染病毒。
14.注意事项:备份重要数据
-在制作Win10引导U盘之前,建议备份重要的数据。
-制作过程中,U盘的数据会被格式化,因此备份是必要的。
15.注意事项:选择适合的U盘
-选择一个容量适当的U盘,以确保Win10镜像文件能够完整存储在其中。
-推荐使用16GB或更大容量的U盘。
通过本文的教程,你可以轻松制作一张Win10引导U盘,方便快捷地安装或重装Windows10操作系统。记得根据注意事项进行操作,并妥善保管好制作完成的U盘,以备后续使用。