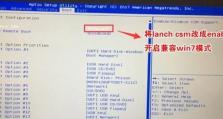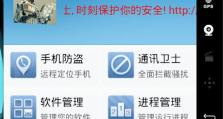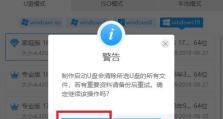mac系统硬盘制作教程(从格式化到安装,让你的mac系统拥有更高效的硬盘)
在使用mac电脑时,一个高效的硬盘对于系统的流畅运行至关重要。本教程将为你介绍如何制作一个完美的mac系统硬盘,包括格式化、分区、安装mac系统等一系列步骤。跟随本文一起操作,让你的mac电脑拥有更高效的硬盘,提升工作效率和使用体验。

检查硬盘空间并备份重要数据
在开始制作mac系统硬盘之前,确保你的硬盘有足够的空间来存储系统和文件,并且备份所有重要的数据到外部存储设备或云端。
选择合适的硬盘工具
选择一款适合你的需要的硬盘工具,比如DiskUtility(磁盘工具)或者第三方工具如SuperDuper!。在本教程中,我们将以DiskUtility为例进行演示。

连接外部存储设备
将你准备好的外部存储设备,如USB闪存驱动器或外置硬盘连接到你的mac电脑上,并确保它被识别并显示在Finder中。
打开DiskUtility
在mac电脑上,点击“应用程序”文件夹中的“实用工具”文件夹,然后双击打开“磁盘工具”应用程序。
选择要格式化的硬盘
在磁盘工具中,从左侧的侧边栏中选择你要格式化的外部存储设备,确保选择正确的硬盘,因为格式化将会清除硬盘中的所有数据。

擦除硬盘
在磁盘工具中,点击顶部菜单栏中的“擦除”选项卡,然后选择“MacOS扩展(日志式)”作为文件系统,并为硬盘命名。接下来,点击“擦除”按钮以开始格式化过程。
创建分区
在磁盘工具中,点击顶部菜单栏中的“分区”选项卡,然后点击“+”按钮以添加一个新分区。根据你的需求,设置分区的大小和名称,并点击“应用”按钮以保存设置。
下载mac系统安装程序
打开AppStore并搜索你想安装的mac系统,比如macOSMojave。下载安装程序并确保它保存在你的应用程序文件夹中。
打开安装程序
在应用程序文件夹中找到刚刚下载的mac系统安装程序,双击打开它,并按照提示完成安装程序的启动。
选择安装目标
在安装程序启动后,选择你刚刚创建的mac系统硬盘作为安装目标,并点击“继续”按钮。
完成mac系统安装
按照安装程序的提示,选择语言、键盘布局等设置,并点击“继续”按钮。点击“安装”按钮以开始mac系统的安装过程。耐心等待安装完成。
设置新系统
安装完成后,按照屏幕上的指示,设置你的新mac系统,包括注册AppleID、选择时间和日期等。
恢复备份数据
如果你有备份的数据,可以使用迁移助理或其他工具将数据从外部设备恢复到新系统中。
更新和优化系统
安装完成后,不要忘记更新系统并进行一些优化设置,如安装最新的系统更新、清理无用文件和关闭不必要的自启动项目等。
享受高效的mac系统硬盘
经过以上步骤,你已经成功制作了一个完美的mac系统硬盘。现在你可以享受更高效的mac系统,提升工作效率和使用体验。
制作一个完美的mac系统硬盘需要一系列步骤,包括备份数据、格式化硬盘、创建分区、安装系统等。跟随本教程的指引,你将能够轻松完成这些步骤,获得一个高效的mac系统硬盘,并享受更好的工作和使用体验。记得在操作之前备份重要数据,避免意外丢失。祝你成功!