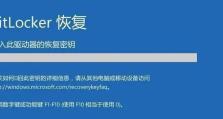使用教程安装Win10ISO,轻松配置你的电脑系统(简明步骤带你安装Win10ISO,让你的电脑焕然一新)
在当今互联网时代,电脑操作系统已成为人们生活中必不可少的一部分。而Windows10作为微软公司推出的最新操作系统,以其强大的功能和稳定性受到了广大用户的喜爱。本文将以教程的形式详细介绍如何使用Win10ISO进行系统安装,帮助读者轻松配置电脑系统。

一、下载Win10ISO
1.1在浏览器中搜索"Win10ISO"并进入微软官方网站
1.2选择合适的版本和语言,并点击下载按钮

1.3下载完成后将ISO文件保存到你的电脑中
二、制作启动U盘
2.1插入空白U盘到电脑的USB接口上
2.2下载并运行Rufus软件
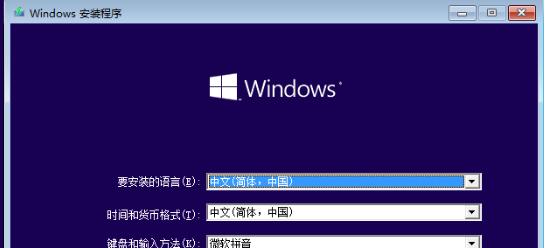
2.3选择你的U盘和Win10ISO文件,并点击开始按钮
2.4等待制作完成,制作成功后即可拔出U盘
三、进入BIOS设置
3.1重启电脑,并在开机画面按下相应的按键(通常是Del或F2)进入BIOS设置界面
3.2找到启动选项,并将U盘设置为第一启动项
3.3保存设置并重启电脑
四、开始安装Win10
4.1电脑重启后,会自动进入Win10安装界面
4.2选择合适的语言、时区和键盘布局,并点击下一步按钮
4.3点击安装按钮,开始安装Win10操作系统
4.4等待安装过程完成,期间电脑可能会多次重启,请耐心等待
五、设置个人偏好
5.1安装完成后,按照提示填写个人信息并进行相关设置
5.2进入桌面后,根据个人需求进行进一步的系统配置,如安装驱动程序、更新系统补丁等
六、激活Windows10
6.1打开“设置”并找到“更新和安全”选项
6.2在“激活”选项卡中,点击“更改产品密钥”
6.3输入合法的Win10产品密钥,并点击“激活”按钮
6.4等待一段时间,系统将自动完成激活过程
七、更新系统和安装驱动程序
7.1打开“设置”并找到“更新和安全”选项
7.2点击“检查更新”按钮,系统将自动下载并安装最新的更新补丁
7.3进入设备管理器,查找并安装缺失的驱动程序
八、个性化设置
8.1打开“设置”,选择“个性化”选项
8.2在此处可以更改桌面背景、锁屏图片、主题颜色等个性化设置
8.3根据个人喜好进行个性化调整,使系统更符合自己的风格
九、安装常用软件
9.1下载并安装常用的软件,如浏览器、办公套件、音视频播放器等
9.2可以通过浏览器直接下载,或使用应用商店等工具进行安装
十、备份和恢复系统
10.1定期进行系统备份,以便在系统故障时能够快速恢复
10.2使用Windows10内置的备份和恢复工具进行操作
十一、网络和安全设置
11.1配置网络连接,确保能够正常上网
11.2安装杀毒软件等安全工具,保护电脑免受恶意软件的侵害
十二、优化系统性能
12.1关闭不必要的启动项和后台运行的程序,提高系统运行速度
12.2清理垃圾文件和临时文件,释放硬盘空间
十三、设置系统更新
13.1打开“设置”,选择“更新和安全”选项
13.2点击“更改活动小时”按钮,设置系统在闲置时进行自动更新
十四、解决常见问题
14.1如果在安装过程中遇到问题,可通过搜索相关解决方案进行排除
14.2可以参考微软官方文档或向社区寻求帮助
十五、
通过本文的简明教程,我们了解了如何使用Win10ISO进行系统安装。只要按照步骤进行操作,即可轻松配置电脑系统,让你的电脑焕然一新。同时,我们还介绍了一些个性化设置和系统优化的方法,帮助你更好地利用Windows10操作系统。希望本文对你有所帮助,祝你使用愉快!