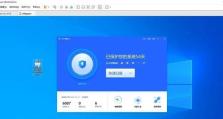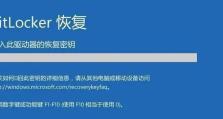Dell台式电脑开机教程(简明易懂的Dell台式电脑开机指南,带你了解每个步骤的关键)
无论是初次接触电脑的新手还是对Dell台式电脑不够熟悉的用户,学会正确的开机流程都是必不可少的。本文将详细介绍Dell台式电脑的开机操作,并带你了解每个步骤的关键细节,让你轻松启动电脑,享受高效的计算体验。

一、确认电源连接是否正常
在开机之前,首先要确保电脑的电源连接是否正常。检查电源线是否插紧,电源开关是否打开,以确保电脑能够正常供电。
二、检查显示器连接是否稳固
确保显示器与电脑的连接线插紧,并检查显示器的电源开关是否打开。如果你使用的是HDMI或VGA线连接显示器,请确认连接端口正确无误。

三、检查鼠标和键盘连接
确保鼠标和键盘与电脑连接正常,并且插头没有松动。如果你使用无线鼠标和键盘,请检查它们的电池是否充足,并确认接收器已经插入电脑。
四、按下电源按钮
找到电脑主机的电源按钮,通常位于机箱的正面或侧面。按下电源按钮,开始启动电脑。
五、观察电源指示灯
在按下电源按钮后,观察电脑主机上的电源指示灯。通常情况下,指示灯会变亮,表示电脑正在启动。

六、等待引导界面加载
当电脑开始启动时,会自动加载引导界面。这个界面会显示Dell的Logo和相应的提示信息。等待一段时间,直到引导界面完全加载。
七、进入BIOS设置
在引导界面加载完毕后,按下指定的按键(通常是F2或Delete键)进入BIOS设置。在BIOS设置中,你可以调整电脑的各项配置和参数。
八、检查启动顺序
在BIOS设置中,找到“Boot”或“Startup”选项,并进入启动顺序设置。确保启动顺序正确设置为首先从硬盘启动,以确保系统可以正常加载。
九、保存并退出BIOS设置
在完成必要的调整后,保存你的更改并退出BIOS设置。一般来说,你可以按下F10键来保存并退出。
十、等待操作系统加载
当你退出BIOS设置后,电脑将自动加载操作系统。这个过程可能需要一些时间,请耐心等待,不要进行其他操作。
十一、输入登录凭证
当操作系统加载完毕后,会进入登录界面。输入你的用户名和密码,并点击“登录”按钮进入系统桌面。
十二、检查硬件设备
一旦进入系统桌面,打开“设备管理器”或类似的工具,检查所有的硬件设备是否正常工作。如果有异常情况,你可以尝试重新安装或更新相关驱动程序。
十三、运行更新和安全扫描
为了确保电脑的安全和性能,建议在开机后立即运行更新和安全扫描。确保你的操作系统和防病毒软件都是最新版本,并对系统进行全面的安全检查。
十四、个性化设置和应用安装
根据个人需求,可以对系统进行个性化设置,并安装常用的应用程序。这样可以提高你的工作效率,并使电脑更符合你的使用习惯。
十五、享受高效的计算体验
通过按照以上步骤正确启动Dell台式电脑,并进行个性化设置和应用安装,你可以轻松享受高效的计算体验。记住,保持系统的更新和安全是长期使用电脑的关键。
正确的开机流程对于保证电脑的正常运行至关重要。本文通过详细介绍Dell台式电脑开机操作的每个步骤,并提供关键细节,希望能帮助读者轻松启动电脑,享受高效的计算体验。无论是初学者还是有一定经验的用户,都可以通过本文获得一定的参考价值。