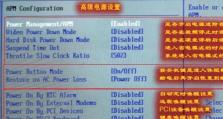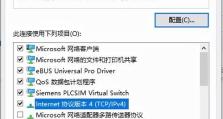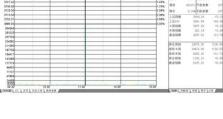电脑装Win7系统教程(详细步骤带你轻松完成安装)
在现如今的电脑应用中,许多用户依然偏爱Windows7操作系统。如果你想在电脑上安装Win7系统,本文将为您提供一份详细的安装教程,帮助您轻松完成操作。
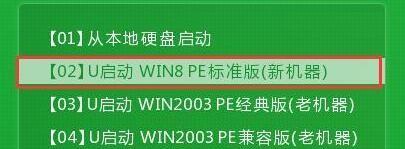
1.确认系统要求
您需要确认您的电脑是否满足Win7系统的最低配置要求。Win7要求至少拥有1GHz或更快的处理器、1GB的内存(建议2GB或更多)、16GB的可用硬盘空间以及DirectX9兼容显卡等。
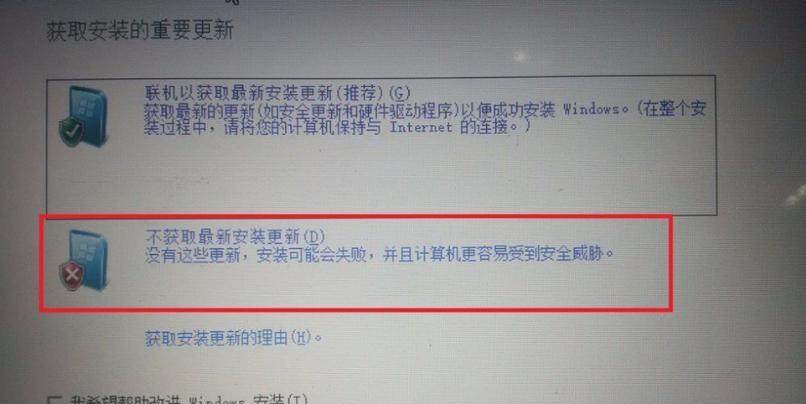
2.备份重要数据
在开始安装前,务必备份您电脑上重要的数据。因为安装系统可能会导致数据丢失,所以请提前将数据存储到外部设备或云盘中。
3.获得安装介质
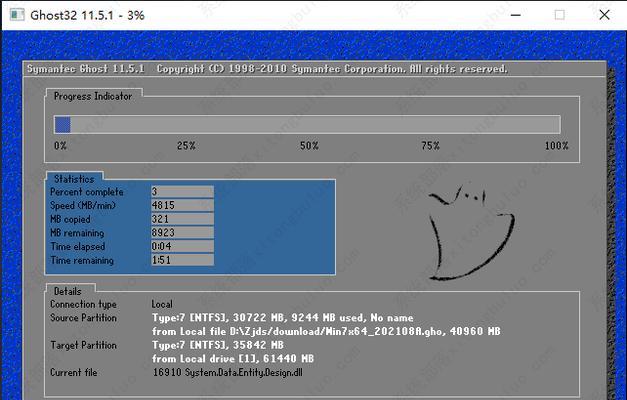
您可以购买Win7的安装光盘或从合法渠道下载系统镜像文件。确保您所使用的安装介质是正版并且可信赖的。
4.准备启动设备
如果您使用光盘进行安装,将光盘插入电脑的光驱中。如果您使用USB设备进行安装,则需要准备一个可启动的U盘,并将系统镜像文件写入U盘中。
5.进入BIOS设置
在启动电脑时,按下相应的按键进入BIOS设置。常见的按键包括F2、F12、Delete等。在BIOS设置中,将启动顺序调整为首先从光驱或U盘启动。
6.安装界面选择
当电脑重新启动时,您将会看到Win7安装界面。在此界面中,选择“安装”选项以开始系统安装。
7.接受许可协议
阅读并接受Win7系统的许可协议,然后点击“下一步”按钮进行下一步操作。
8.分区管理
在分区管理界面中,您可以选择将系统安装在一个新的分区中,或者覆盖原有的操作系统进行安装。根据您的需求进行选择,并点击“下一步”。
9.安装过程
接下来,系统会自动进行安装过程。在这个过程中,您只需耐心等待,并确保不要中途关闭电脑或干扰安装过程。
10.设置用户账户
当系统安装完成后,您需要设置一个用户账户。输入您的用户名和密码,并进行相关设置,然后点击“下一步”。
11.更新和驱动程序
在完成用户账户设置后,Win7系统会自动进行更新和驱动程序的安装。请确保您的电脑连接到互联网,并耐心等待系统更新完成。
12.安装常用软件
完成系统更新后,您可以开始安装常用软件,如浏览器、办公软件等。根据您的需求进行选择和安装。
13.个性化设置
根据您的喜好,对Win7系统进行个性化设置。您可以更改桌面背景、主题颜色、声音设置等,以使系统更符合您的个人喜好。
14.安装驱动程序
检查设备管理器中是否有未安装的驱动程序,如显卡驱动、声卡驱动等。如果有未安装的驱动程序,前往电脑制造商的官方网站下载并安装相应的驱动程序。
15.完成安装
经过以上步骤,您已经成功地将Win7系统安装在您的电脑上了。现在,您可以开始享受操作Win7系统带来的畅快体验了。
通过本文提供的详细教程,您可以轻松地在电脑上安装Win7系统。请遵循每一步的操作,确保系统安装顺利进行。祝您操作愉快!