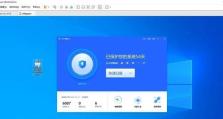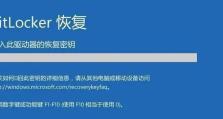技嘉A320主板BIOS设置教程(轻松配置你的技嘉A320主板BIOS,解锁更多功能)
技嘉A320主板是一款性价比较高的主板,但很多用户对其BIOS设置不熟悉,无法充分利用主板的功能。本教程将详细介绍如何正确设置技嘉A320主板的BIOS,以帮助用户解锁更多功能并提升系统性能。

一、BIOS版本更新与安装
1.1检查当前BIOS版本
在Windows系统中按Win+R键打开运行对话框,输入“msinfo32”命令并按下回车键,然后在打开的“系统信息”窗口中查看“BIOS版本/日期”一栏中的信息。

1.2下载最新的BIOS版本
访问技嘉官方网站或主板产品页面,在支持与下载中心找到对应的A320主板型号,并下载最新版本的BIOS文件。
1.3制作BIOS更新工具

解压下载的BIOS文件,并将其中的BIN文件复制到一个空的U盘中,确保U盘的文件系统为FAT32。
二、BIOS基础设置
2.1进入BIOS设置界面
在开机状态下按下Delete键或F2键,即可进入技嘉A320主板的BIOS设置界面。
2.2重置默认设置
在BIOS设置界面中,找到“LoadOptimizedDefaults”选项,并选择“Load”以恢复出厂设置。
三、BIOS高级设置
3.1CPU设置
在BIOS设置界面中,找到“Advanced”选项,然后选择“CPUConfiguration”进入CPU设置界面。在此界面中,可以配置CPU频率、核心数量等参数。
3.2内存设置
在BIOS设置界面中,找到“Advanced”选项,然后选择“MemoryConfiguration”进入内存设置界面。在此界面中,可以配置内存频率、时序等参数。
四、BIOS启动设置
4.1硬盘启动顺序设置
在BIOS设置界面中,找到“Boot”选项,然后选择“HardDriveBBSPriorities”进入硬盘启动顺序设置界面。在此界面中,可以设置启动时优先从哪个硬盘读取系统。
4.2USB启动设置
在BIOS设置界面中,找到“Boot”选项,然后选择“USBConfiguration”进入USB启动设置界面。在此界面中,可以启用或禁用USB启动功能。
五、保存并退出BIOS设置
在BIOS设置界面中,找到“Exit”选项,然后选择“SaveChangesandReset”保存设置并重新启动电脑。
通过本教程,你可以轻松配置你的技嘉A320主板的BIOS,解锁更多功能并提升系统性能。记得在进行任何BIOS设置之前备份重要数据,并谨慎操作。祝你使用愉快!