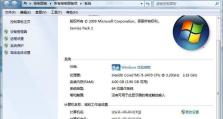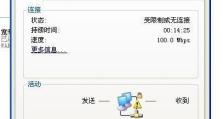以晨枫U盘Win7系统安装教程(详细教你如何使用以晨枫U盘安装Win7系统)
随着科技的发展,很多人都开始使用U盘来安装操作系统。而以晨枫U盘作为一款性能稳定、易于操作的U盘工具,备受用户青睐。本文将详细介绍以晨枫U盘Win7系统安装教程,帮助读者轻松实现系统安装。
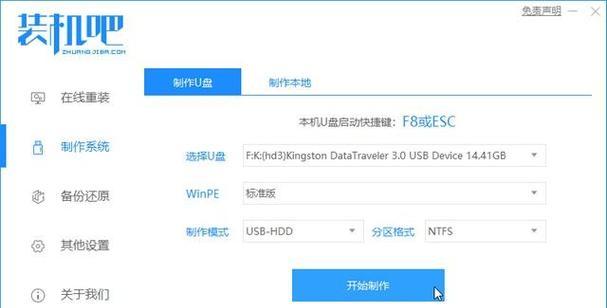
一、准备工作:下载以晨枫U盘制作工具及Win7系统镜像文件
在开始安装Win7系统之前,我们需要先准备好必要的工具和文件。在官方网站下载最新版的以晨枫U盘制作工具,并下载相应的Win7系统镜像文件。
二、制作以晨枫U盘:将Win7系统镜像写入U盘
打开以晨枫U盘制作工具,并插入空白的U盘。在工具界面上选择对应的U盘,并点击“写入”按钮,将Win7系统镜像写入U盘。
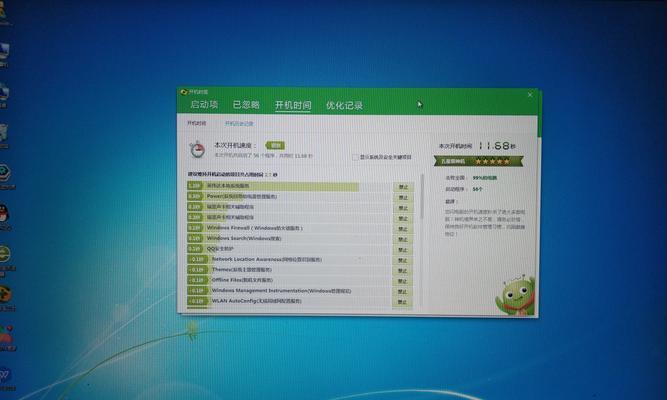
三、设置电脑启动项:将U盘设为第一启动项
重启电脑,进入BIOS设置界面。将U盘设置为第一启动项,以确保电脑会从U盘启动。
四、启动U盘:进入以晨枫U盘安装界面
保存BIOS设置后,电脑将会从U盘启动。等待片刻,直到进入以晨枫U盘的安装界面。
五、选择语言和时区:设置系统的基本参数
在以晨枫U盘安装界面上,选择合适的语言和时区,并点击“下一步”按钮继续。
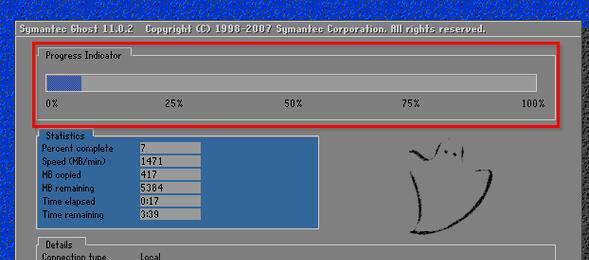
六、安装类型:选择进行全新安装或升级安装
根据个人需求,选择进行全新安装或升级安装,并点击“下一步”按钮。
七、磁盘分区:对硬盘进行分区设置
根据需要,对硬盘进行分区设置,可以选择将整个硬盘作为系统安装分区,也可以自定义分区。
八、安装过程:等待系统文件复制和安装
点击“下一步”后,系统开始复制文件并进行安装。这个过程可能需要一些时间,请耐心等待。
九、设置用户名和密码:创建一个用户账户
在系统安装过程中,需要设置一个用户名和密码,以创建一个用户账户。填写完毕后,点击“下一步”。
十、系统配置:选择网络连接和计算机名称等配置项
根据个人需求,选择合适的网络连接和计算机名称等配置项,并点击“下一步”继续。
十一、安装完成:系统安装成功,重启电脑
当系统安装完成后,点击“完成”按钮,系统会提示重新启动电脑。点击“确定”重新启动电脑。
十二、系统优化:安装驱动程序和常用软件
系统重启后,进入Win7桌面界面。根据需要,安装所需的驱动程序和常用软件,以优化系统使用体验。
十三、系统激活:激活正版Win7系统
打开控制面板,点击“系统和安全”选项,选择“激活Windows”进行系统激活。
十四、数据迁移:将个人文件和设置从旧系统迁移到新系统
如果需要将个人文件和设置从旧系统迁移到新安装的Win7系统中,可以使用WindowsEasyTransfer工具进行数据迁移。
十五、安全设置:更新系统补丁和安装杀毒软件
为了确保系统的安全性,及时更新系统补丁并安装可靠的杀毒软件,以保护计算机免受恶意软件的侵害。
通过以上的步骤,我们可以轻松地使用以晨枫U盘安装Win7系统。以晨枫U盘简单易用,安装过程也相对简单快速。希望本文的教程能够帮助到有需求的读者。