戴尔电脑固态硬盘安装Win10系统教程(简单操作教你轻松安装Win10系统)
随着科技的进步,固态硬盘(SSD)逐渐取代传统机械硬盘成为主流。固态硬盘具有更快的读写速度和更可靠的性能,让我们的电脑运行更加流畅。然而,如果你是使用戴尔电脑并计划在固态硬盘上安装Windows10操作系统,你可能需要一些指导。本教程将为您提供详细的步骤,帮助您顺利完成安装过程。

1.确保兼容性(兼容性检查)
在开始安装之前,您需要确保您的戴尔电脑兼容固态硬盘以及Windows10系统。检查您的电脑是否支持固态硬盘,并查找适用于您的电脑型号的适配器。确保您的戴尔电脑驱动程序和BIOS已经升级到最新版本,以确保兼容性。

2.备份重要数据
在安装新系统之前,备份您的重要数据是非常重要的。将您的文件、照片、视频和其他重要的文件备份到外部硬盘或云存储服务中,以免数据丢失。
3.准备安装介质
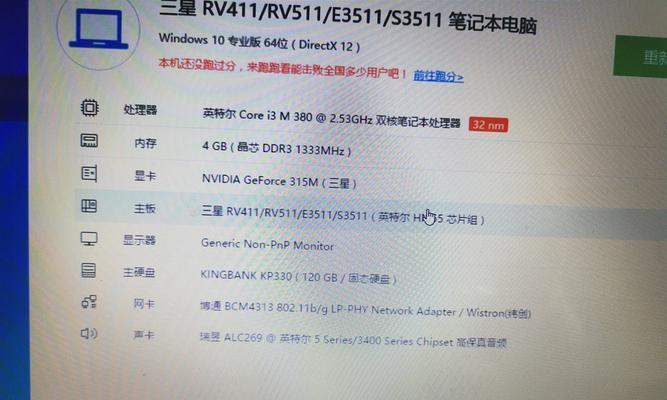
您可以选择使用USB安装盘或光盘作为安装介质。将Win10系统下载到USB闪存驱动器或刻录到光盘上,并确保您拥有正确的许可证密钥。
4.关闭电脑并安装固态硬盘
在开始安装之前,确保您已经关闭了电脑并拔掉所有外部设备。打开机箱,找到现有的机械硬盘,拔下数据和电源线。插入固态硬盘,并连接数据和电源线。
5.进入BIOS设置
启动电脑并按下相应键进入BIOS设置界面。在戴尔电脑上,通常是按下F2键或Del键。在BIOS设置中,找到启动顺序选项,并将固态硬盘移动到首选启动设备的顶部。
6.保存设置并重新启动
保存BIOS设置,并重新启动电脑。这时,系统将从固态硬盘而不是原有的机械硬盘启动。
7.开始安装Win10系统
电脑重新启动后,系统将从安装介质启动。按照屏幕上的指示,选择相应的语言和其他首选项。点击“安装”按钮开始安装过程。
8.选择磁盘分区
在安装过程中,您需要选择固态硬盘的分区方式。您可以选择将整个硬盘作为一个分区,或者根据需要创建多个分区。选择适合您需求的分区方式,并点击“下一步”。
9.完成安装
安装过程可能需要一些时间,取决于您的电脑性能和固态硬盘速度。在安装完成后,您需要设置一些基本信息,如计算机名称、账户密码等。按照屏幕上的指示完成这些设置。
10.安装驱动程序
安装系统后,您还需要安装适用于您的戴尔电脑型号的驱动程序。访问戴尔官方网站,下载并安装适用于您电脑型号的最新驱动程序。
11.更新系统
完成驱动程序的安装后,建议您更新系统以获取最新的安全补丁和功能改进。打开“设置”菜单,选择“更新和安全”,然后点击“检查更新”按钮。
12.恢复备份数据
在安装驱动程序和更新系统后,您可以将之前备份的数据恢复到固态硬盘上。将备份文件复制到新安装的系统中,以确保您的文件完整和可访问。
13.优化固态硬盘性能
固态硬盘需要一些额外的优化来提升性能和寿命。您可以启用TRIM命令、禁用磁盘碎片整理、关闭系统休眠等操作,以最大限度地发挥固态硬盘的优势。
14.定期备份数据
虽然固态硬盘比传统机械硬盘更可靠,但仍有数据丢失的风险。定期备份重要数据是防止数据丢失的最佳实践。
15.解决常见问题
在使用固态硬盘安装Win10系统过程中,可能会遇到一些常见问题,如驱动兼容性、启动问题等。在遇到问题时,您可以参考戴尔官方网站或相关技术论坛上的解决方案来解决这些问题。
通过本教程,您已经了解了如何在戴尔电脑上安装固态硬盘并安装Windows10系统。按照以上步骤操作,您将能够轻松完成安装,并享受更快速和可靠的系统性能。记得备份数据、安装驱动程序、更新系统以及定期备份数据,以确保您的系统稳定运行。希望本教程对您有所帮助!













