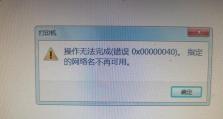老毛桃自制U盘装XP系统教程(手把手教你用老毛桃制作U盘装XP系统,简单又实用!)
在现代社会中,电脑已经成为了我们工作、学习和娱乐的重要工具。而安装一个稳定且流畅的操作系统对于电脑的正常运行尤为重要。本文将为大家介绍一种简单、实用的方法——使用老毛桃制作U盘装XP系统的方法,帮助您快速完成XP系统的安装。
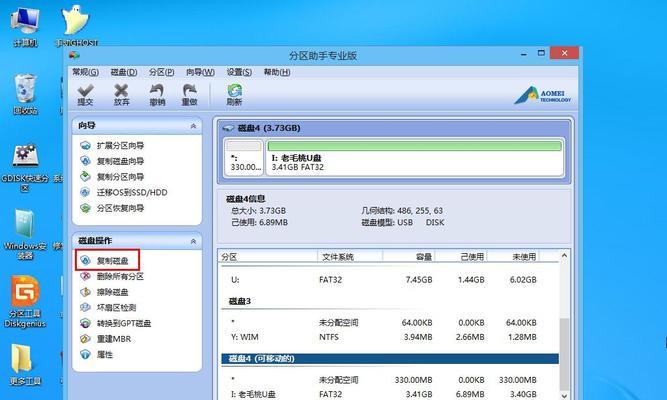
一、准备工作:制作启动盘
在制作U盘装XP系统之前,我们需要准备一个启动盘。我们需要下载老毛桃制作工具,并将其解压至电脑的任意目录中。接下来,我们需要一个空白的U盘,并将其插入电脑。
二、格式化U盘:清除原有数据
打开电脑资源管理器,找到U盘所在的磁盘,并右键点击选择“格式化”。在弹出的格式化对话框中,选择默认参数并点击“开始”按钮,等待格式化完成。
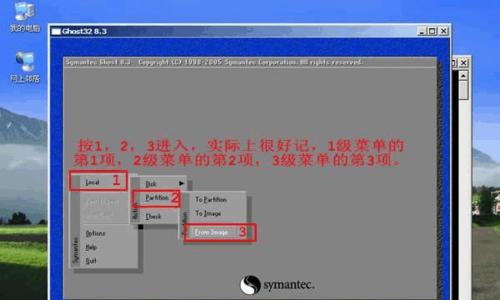
三、安装老毛桃制作工具
打开解压后的老毛桃制作工具文件夹,运行其中的安装程序。在安装过程中,按照提示一步一步操作,直到安装完成。
四、选择XP系统镜像文件
在老毛桃制作工具界面中,选择“选择镜像”选项,并找到您事先下载好的XP系统镜像文件。选择该文件并点击“确认”按钮。
五、制作启动盘
在老毛桃制作工具界面中,选择“开始制作”选项,然后等待一段时间,直到制作完成。
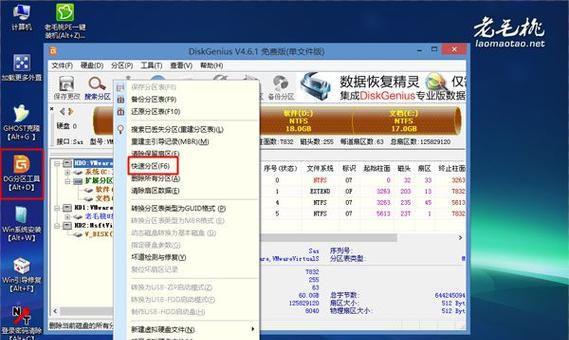
六、设置电脑启动项
将制作好的U盘插入需要安装XP系统的电脑中,重启电脑并按下相应的按键进入BIOS设置界面。在启动项中将U盘设为第一启动项,并保存设置。
七、重启电脑开始安装
退出BIOS设置界面后,电脑将自动重启并开始从U盘启动。按照提示选择相应的语言、时区和键盘布局等信息,并点击“下一步”。
八、分区和格式化硬盘
在安装界面中,选择需要安装XP系统的硬盘,并点击“进阶”选项。在弹出的分区界面中,选择“删除”原有的分区,并点击“新建”创建新的分区。完成后,点击“格式化”按钮进行格式化。
九、系统安装
完成分区和格式化后,点击“下一步”按钮开始系统的安装。系统将自动进行文件的拷贝和设置的过程,请耐心等待。
十、系统配置
安装完成后,电脑将自动重启,并进入XP系统的初始配置界面。按照提示一步一步进行系统的基本配置,包括用户名、密码、计算机名等信息。
十一、安装驱动程序
完成系统的基本配置后,我们需要安装电脑所需的驱动程序。通过设备管理器可以查看硬件设备的情况,并根据需要下载相应的驱动程序进行安装。
十二、更新系统补丁
为了保证系统的安全性和稳定性,我们需要及时更新系统补丁。打开WindowsUpdate功能,通过自动更新或手动下载安装补丁程序。
十三、安装常用软件
根据个人需求,选择并安装各种常用软件,如浏览器、办公软件、音视频播放器等,以满足日常使用需求。
十四、备份系统镜像
在系统安装和配置完成后,我们可以使用老毛桃制作工具来制作一个系统镜像,以备日后系统崩溃或其他问题时恢复使用。
十五、
通过老毛桃制作U盘装XP系统,我们可以快速、简便地完成XP系统的安装和配置。这种方法不仅适用于没有光驱的电脑,还可以提高系统的启动速度和稳定性。希望本文能够帮助到需要安装XP系统的读者,快速享受流畅的操作体验。