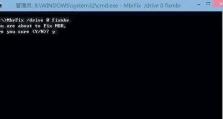如何以移动硬盘重新分区?(一步步教你重新分区移动硬盘)
移动硬盘作为一种常见的外部存储设备,经常用于备份和存储数据。然而,在使用过程中,我们有时会发现硬盘的分区不够合理或者需要重新分区来满足不同的需求。本文将详细介绍如何以移动硬盘重新分区,帮助读者完成这一操作。
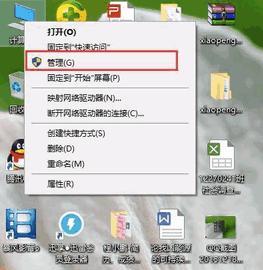
1.确定需求:选择适合自己的分区方案
在重新分区之前,首先要明确自己的需求,包括分区数量、大小等。根据实际情况,可以选择将移动硬盘分为多个等大小的分区,也可以选择一个大分区和一个小分区等。
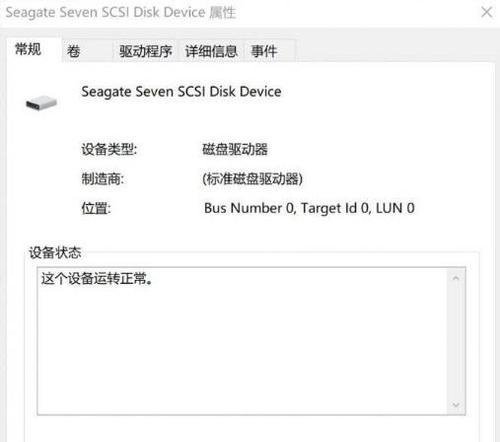
2.备份重要数据:保证数据安全
在进行重新分区操作之前,务必提前备份移动硬盘上的重要数据。重新分区过程中,数据可能会丢失或损坏,备份能够保证数据的安全。
3.关闭硬盘上的所有应用程序和文件:避免数据丢失
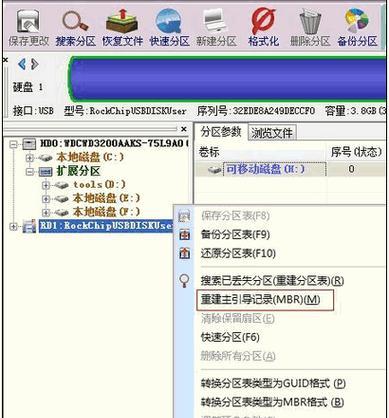
在进行重新分区之前,确保所有应用程序和文件都已关闭。这样可以避免因为应用程序或文件被占用而导致分区操作失败或数据丢失。
4.连接移动硬盘:确保硬盘被识别
将移动硬盘通过USB线缆连接到电脑上,并确保电脑能够正确识别硬盘。在操作系统中,移动硬盘应该显示为一个可用的存储设备。
5.打开磁盘管理工具:准备进行分区操作
在Windows系统中,可以通过打开“磁盘管理”来进行硬盘分区操作。在其他操作系统中,也有相应的分区管理工具,可以根据具体情况选择使用。
6.选择移动硬盘:找到要重新分区的硬盘
在磁盘管理工具中,找到移动硬盘的对应磁盘号或者磁盘标签,并点击选中该硬盘。确保选择正确的硬盘,以免误操作导致数据丢失。
7.删除现有分区:清空硬盘上的数据
如果需要重新分区,可以选择删除现有的分区。注意,删除分区将会清空硬盘上的所有数据,请务必提前备份重要数据。
8.新建分区:按需求创建新的分区
根据之前确定的需求,使用磁盘管理工具的新建分区功能来创建新的分区。可以设置分区的大小、文件系统类型等参数。
9.格式化新分区:准备使用新分区
创建完新分区后,需要对其进行格式化操作,以便系统能够识别并使用该分区。格式化过程会清空分区上的数据,请谨慎操作。
10.调整分区大小:根据需要修改分区大小
如果之后发现分区大小不合适或需要进一步调整,可以使用磁盘管理工具的调整分区大小功能来修改已有的分区。
11.分配驱动器号:为每个分区分配驱动器号
在重新分区之后,系统可能会自动为每个新分区分配一个驱动器号,也可以手动指定。确保每个分区都有一个唯一的驱动器号以方便管理和使用。
12.检查分区:确保分区操作成功
在重新分区之后,通过查看磁盘管理工具中的分区信息,确保所有分区操作都成功完成,并且硬盘容量和文件系统正确显示。
13.恢复备份数据:将备份的数据复制回硬盘
重新分区完成后,将之前备份的重要数据复制回移动硬盘。确保数据完整性和可用性。
14.测试新分区:验证重新分区效果
重新连接移动硬盘,并测试新分区的可读写性和稳定性。确保分区操作成功,并且硬盘可以正常使用。
15.结语:成功重新分区移动硬盘
通过以上步骤,我们成功地重新分区了移动硬盘,满足了自己的需求。在进行这一操作时,一定要注意备份重要数据,避免因操作失误导致数据丢失或硬盘损坏。
重新分区移动硬盘是一个相对简单的操作,通过选择合适的分区方案、备份重要数据、正确使用磁盘管理工具等步骤,我们可以轻松完成这一任务。对于有需要重新分区的移动硬盘用户来说,本文提供了详细的指导和步骤,希望能帮助到大家。