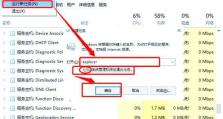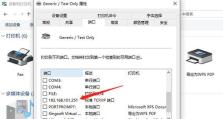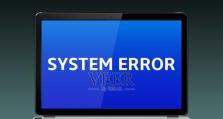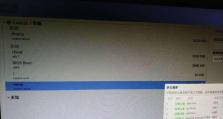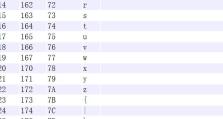联想老电脑使用U盘装系统教程(一步步教你如何利用U盘轻松给联想老电脑安装新系统)
对于那些使用联想老电脑的用户来说,安装新的操作系统可能会变得有些困难,因为这些电脑通常不再支持光盘安装,只能依靠U盘来进行。但是,不用担心,本文将为大家详细介绍如何使用U盘给联想老电脑安装新系统,让你的电脑焕然一新。
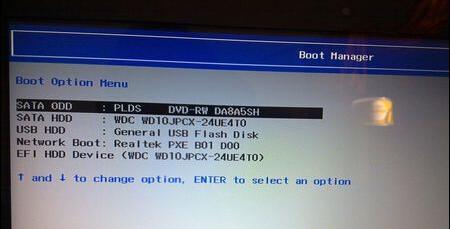
检查电脑硬件兼容性
我们需要确认您的联想老电脑是否支持新系统的安装,并检查硬件兼容性。这可以通过查阅联想官方网站上的技术规格手册来获得相应信息。
备份重要文件
在开始安装新系统之前,务必备份您电脑中的重要文件和数据。因为安装新系统会格式化硬盘,导致数据丢失。您可以将文件复制到外部存储设备或使用云存储服务。
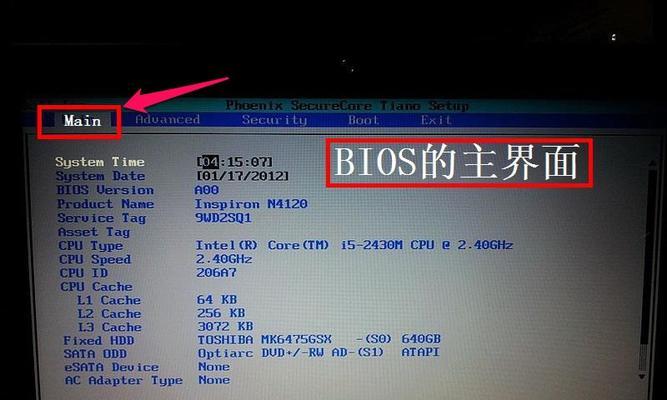
获取适合的系统镜像文件
在安装新系统之前,您需要先获取适合联想老电脑的系统镜像文件。您可以从官方网站下载或从第三方可靠的资源网站获取。
准备一个空白U盘
您需要准备一个容量足够的空白U盘来进行系统安装。请确保U盘上没有重要文件,因为安装系统会将其格式化。
格式化U盘并制作启动盘
将U盘插入电脑后,打开电脑中的磁盘管理工具,找到对应的U盘,右键点击并选择格式化。选择文件系统为FAT32,点击确认后等待格式化完成。接着,您需要使用第三方工具(如Rufus)将系统镜像文件写入U盘,制作成启动盘。
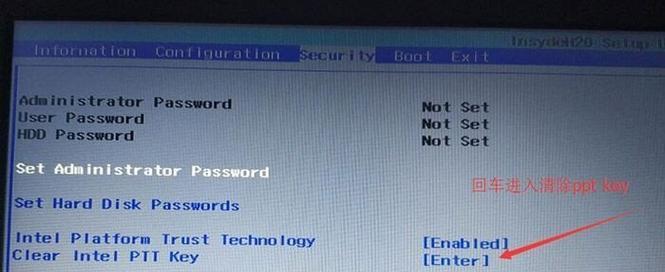
设置联想电脑启动项
在关机状态下,插入U盘后按下电源键启动电脑。在联想的启动界面出现之前,按下相应按键(一般为F12或F2)进入BIOS设置界面。在设置界面中,找到“启动顺序”或类似选项,并将U盘设为第一启动项。
保存设置并重启电脑
在BIOS设置界面中保存设置并重新启动电脑。此时,联想电脑将会从U盘启动,进入系统安装界面。
选择安装语言和时间
在系统安装界面中,选择您希望使用的安装语言和所在地区的时间,并点击下一步。
接受许可协议并选择安装方式
阅读并接受操作系统的许可协议后,选择“自定义安装”,这样您可以选择安装目标位置。
选择系统安装目标位置
在安装界面中,选择您希望安装新系统的磁盘分区,并点击下一步。请确保选择正确的磁盘,以免误删重要数据。
等待系统安装完成
接下来,系统会开始自动安装,您需要等待一段时间。安装过程中,请不要断开电源或移除U盘。
设置用户名和密码
当系统安装完成后,您需要设置用户名和密码以保护您的电脑。输入您希望使用的用户名和密码,并点击下一步。
配置系统设置
根据系统提示,设置时区、网络连接以及其他个人偏好。这些设置可以根据您的实际需求进行调整。
更新和安装驱动程序
打开系统设置界面,在更新和安全选项中进行系统更新。此外,为了确保电脑正常工作,您还可以安装相应的驱动程序。
通过以上步骤,您已成功使用U盘给联想老电脑安装了新系统。您可以根据个人需求自由配置和使用电脑,并享受更好的操作体验。记得定期进行系统更新和维护,以保持电脑的稳定和安全性。