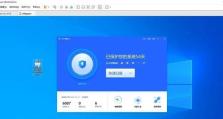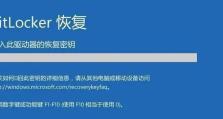大白菜u盘进BIOS教程(学会如何使用大白菜u盘快速进入BIOS设置)
在电脑维护和故障排查中,经常需要进入计算机的BIOS设置来进行相应的调整和修复。本文将介绍如何利用大白菜u盘快速、简便地进入BIOS,让你轻松掌握这一技巧。
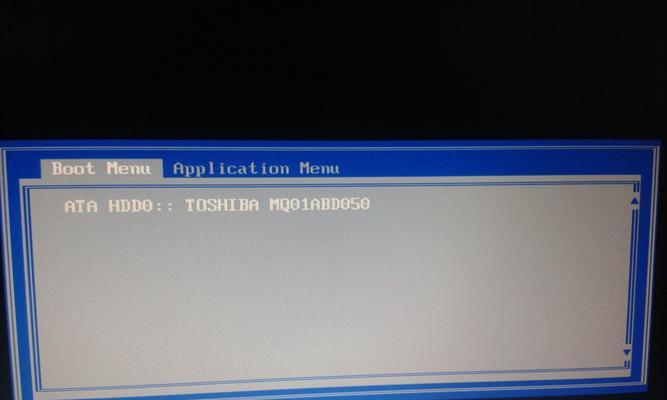
一:准备工作
在进行任何操作之前,首先需要准备一支可靠的大白菜u盘,并确保其存储空间充足。同时,也需要将BIOS设置所需的软件或工具下载并存储在u盘中,以便随时使用。
二:插入大白菜u盘
在电脑关机状态下,将大白菜u盘插入计算机的USB接口。确保插入的接口正确,避免损坏u盘或计算机接口。
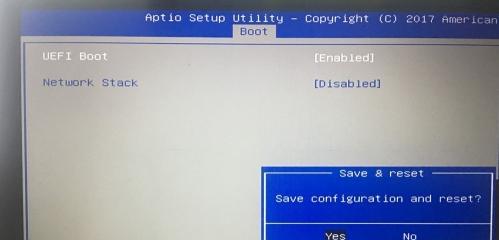
三:重启计算机
将计算机重新启动,并迅速按下计算机品牌对应的“启动菜单”或“BIOS设置”键。不同品牌计算机的启动菜单键可能不同,请参考计算机品牌的使用手册或者在互联网上查询。
四:选择启动项
进入启动菜单后,通过方向键选择“USB设备”或者“外部设备”作为启动项,然后按下回车键确认。这样,计算机就会从大白菜u盘中加载相应的软件或工具。
五:进入BIOS设置
当计算机从大白菜u盘启动后,你将会看到一个类似于命令行界面的界面。在命令行中输入相应的指令,比如“enterBIOS”,然后按下回车键,就可以进入BIOS设置界面。
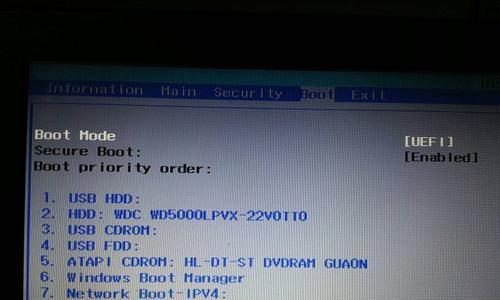
六:导航BIOS设置界面
在BIOS设置界面中,你可以通过键盘上的方向键进行导航和选择。不同的BIOS版本和品牌可能有所不同,但一般来说,你可以使用方向键在选项之间移动,使用回车键选择或进入相应选项。
七:修改BIOS设置
在BIOS设置界面中,你可以修改各种硬件和系统设置。比如,你可以调整启动顺序、开启或关闭某些设备或功能、修改系统时间等。根据你的需求和操作目的,选择相应的选项并进行修改。
八:保存修改
在修改完毕后,一定要记得保存你的修改。一般来说,BIOS设置界面会显示一个“Save”或者“Save&Exit”的选项,选择该选项并按下回车键,就可以保存你的修改。
九:重启计算机
保存修改后,按下计算机品牌对应的重启键,让计算机重新启动。此时,计算机将会按照你所做的BIOS设置进行启动。
十:检查修改是否生效
在计算机重新启动后,进入操作系统之前,可以通过快捷键或者相应的提示信息,再次进入BIOS设置界面,检查之前的修改是否生效。如果生效,则说明你成功地使用大白菜u盘进入并修改了BIOS设置。
十一:常见问题及解决方法
在操作过程中,可能会遇到一些问题,比如无法进入BIOS设置、修改无效等。本节将介绍一些常见问题及相应的解决方法,以帮助你更好地完成操作。
十二:问题1:无法进入BIOS设置
如果按下启动菜单键后无法进入BIOS设置界面,可以尝试重启计算机,并按下对应品牌的“Del”或者“F2”键来进入BIOS设置界面。
十三:问题2:修改无效
如果你在BIOS设置界面中进行了修改,但是修改后没有生效,可以尝试将所有设置恢复为默认值,并重新进行修改。
十四:问题3:大白菜u盘无法引导
如果大白菜u盘无法正确引导计算机,可能是因为u盘制作错误或者计算机不支持从u盘启动。可以尝试重新制作u盘、更换u盘或者在其他计算机上尝试。
十五:
通过本文的教程,你已经学会了如何使用大白菜u盘快速进入BIOS设置。只需要准备好u盘、插入计算机、选择启动项、进入BIOS设置、修改并保存、重启计算机,就可以轻松完成操作。希望这篇文章对你有所帮助,祝你顺利地进入并修改BIOS设置。