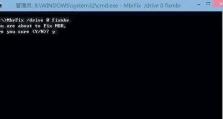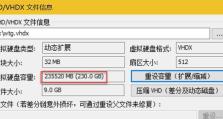Win10电脑蓝牙使用教程(快速掌握Win10电脑蓝牙设置技巧)
随着科技的发展,蓝牙已成为无线连接设备的主要方式之一。Win10电脑作为目前广泛使用的操作系统之一,也提供了便利的蓝牙设置和连接功能。本文将详细介绍Win10电脑蓝牙的使用教程,帮助读者快速掌握如何连接和管理蓝牙设备。

Win10电脑蓝牙的基本概念与原理
1.Win10电脑蓝牙的定义及作用介绍
Win10电脑蓝牙是一种无线通信技术,通过短距离无线传输技术实现设备间的数据传输和连接。
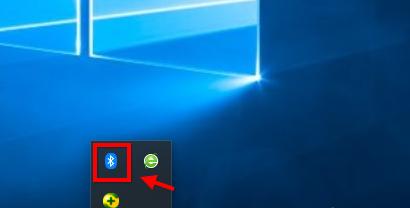
2.Win10电脑蓝牙的工作原理
Win10电脑蓝牙工作原理是利用蓝牙芯片进行无线通信,通过与其他设备建立蓝牙连接传输数据。
Win10电脑蓝牙的设置与连接
3.Win10电脑打开蓝牙功能的方法
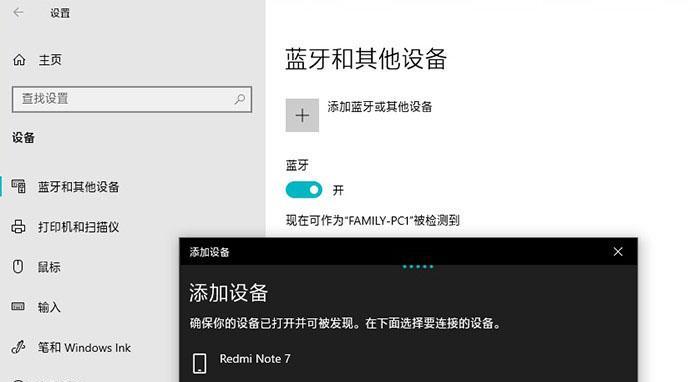
在Win10电脑桌面右下角的通知区域,点击“通知中心”图标,然后点击“所有设置”。在“设置”界面中,点击“设备”选项,再点击“蓝牙和其他设备”,找到蓝牙开关并打开。
4.Win10电脑搜索蓝牙设备的方法
在打开的“蓝牙和其他设备”界面中,点击“添加蓝牙或其他设备”,选择“蓝牙”,Win10电脑会自动搜索附近可连接的蓝牙设备。
5.Win10电脑连接蓝牙设备的方法
在搜索到的蓝牙设备列表中,选择要连接的设备,点击设备名称,Win10电脑会显示一个连接提示框,点击“是”进行配对和连接。
Win10电脑蓝牙管理与设置
6.Win10电脑快速打开蓝牙设置的方法
在桌面右下角的通知区域,点击“通知中心”图标,然后点击“所有设置”。在“设置”界面中,点击“设备”选项,再点击“蓝牙和其他设备”,进入蓝牙设置。
7.Win10电脑解除配对已连接的蓝牙设备
在蓝牙设置界面中,找到已连接设备列表,点击要解除配对的设备名称,然后点击“解除配对”。
8.Win10电脑更改蓝牙设备名称的方法
在蓝牙设置界面中,点击“更改设备名称”,输入新的设备名称并保存即可。
9.Win10电脑调整蓝牙设备优先顺序
在蓝牙设置界面中,找到已连接设备列表,按住设备名称并拖动,调整设备的优先顺序。
Win10电脑蓝牙故障排除与解决
10.Win10电脑蓝牙无法开启的解决方法
检查Win10电脑是否有蓝牙硬件,如果没有,无法开启蓝牙功能。如果有,可以尝试重新安装蓝牙驱动程序。
11.Win10电脑蓝牙设备无法被搜索到的解决方法
确保被搜索到的蓝牙设备处于可连接状态,同时检查Win10电脑的蓝牙设置是否打开,重新搜索可能有帮助。
12.Win10电脑蓝牙连接不稳定的解决方法
尝试重新连接蓝牙设备,或者更新Win10电脑的蓝牙驱动程序和系统补丁。
Win10电脑蓝牙的常见应用场景
13.Win10电脑蓝牙连接耳机的方法
在Win10电脑蓝牙设置界面中,点击“添加蓝牙或其他设备”,选择“蓝牙音频”,然后选择要连接的耳机设备。
14.Win10电脑蓝牙连接无线鼠标的方法
在Win10电脑蓝牙设置界面中,点击“添加蓝牙或其他设备”,选择“蓝牙”,然后选择要连接的无线鼠标设备。
15.Win10电脑蓝牙连接手机的方法
在手机的蓝牙设置中,打开蓝牙并搜索设备,然后在Win10电脑的蓝牙设置界面中选择手机设备,点击连接进行配对。