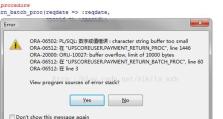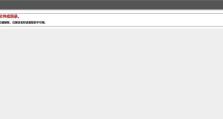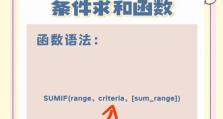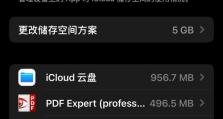如何更换苹果电脑的ID(简单步骤教你更换苹果电脑的ID)
随着科技的不断进步,我们经常会用到各种电子设备,其中苹果电脑是很多人的首选。在使用苹果电脑的过程中,我们需要一个ID账户来管理我们的应用、文件和设置。然而,有时候我们可能需要更换自己的ID账户,本文将为大家介绍更换苹果电脑ID的简单步骤。
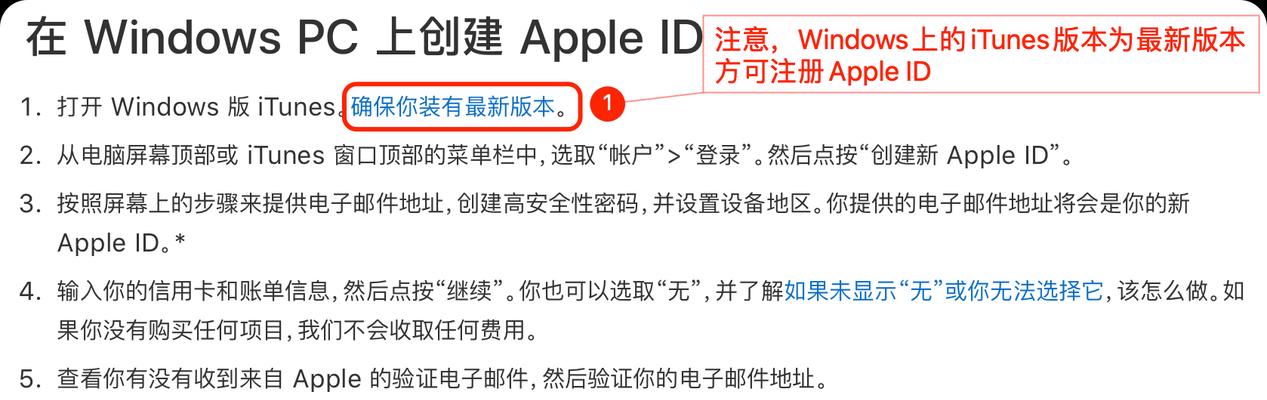
一、备份你的数据
二、登录苹果账户
三、打开系统偏好设置
四、点击“iCloud”
五、点击“注销”
六、确认注销
七、重新登录
八、设置新的ID账户
九、验证新ID账户
十、恢复数据
十一、重新下载应用程序
十二、重新设置系统偏好设置
十三、检查新ID账户的同步设置
十四、修改其他关联设置
十五、完成更换ID账户的操作
在使用苹果电脑的过程中,我们通常会注册一个ID账户,并将其与设备进行关联。然而,在某些情况下,我们可能需要更换自己的ID账户。下面将为大家介绍更换苹果电脑ID的简单步骤。
一、备份你的数据:在更换ID账户之前,首先要确保你的数据是安全的。可以通过iCloud进行备份,或者将数据导出到外部设备。
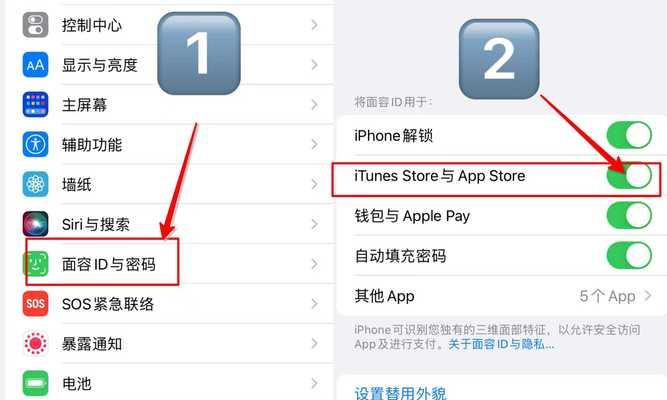
二、登录苹果账户:打开“系统偏好设置”,点击“iCloud”,输入你之前的AppleID和密码进行登录。
三、打开系统偏好设置:点击苹果菜单栏上的“苹果图标”,选择“系统偏好设置”。
四、点击“iCloud”:在系统偏好设置窗口中,找到“iCloud”选项并点击。
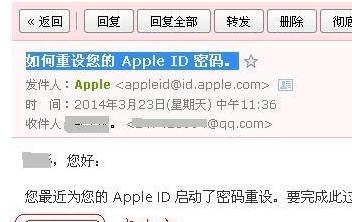
五、点击“注销”:在弹出的iCloud窗口中,找到“注销”按钮并点击。
六、确认注销:系统会要求你确认是否要注销账户,点击“注销”进行确认。
七、重新登录:在弹出的登录界面中,输入你要更换的新AppleID和密码,并点击“登录”。
八、设置新的ID账户:成功登录后,系统会引导你设置一些新的ID账户信息,包括姓名、联系方式等。
九、验证新ID账户:根据系统提示,验证你的新ID账户。可以选择通过收到的短信验证码或者其他验证方式进行验证。
十、恢复数据:成功验证后,可以选择恢复之前备份的数据。系统会自动帮助你恢复应用、文件和设置。
十一、重新下载应用程序:由于更换了ID账户,之前下载的应用程序可能无法直接使用。你需要重新登录AppStore并下载之前使用的应用。
十二、重新设置系统偏好设置:根据个人喜好,重新设置系统偏好设置。包括屏幕亮度、声音设置、网络设置等。
十三、检查新ID账户的同步设置:在“系统偏好设置”中,点击“iCloud”选项,检查新ID账户的同步设置是否正确。
十四、修改其他关联设置:例如邮件、日历、联系人等应用程序,需要根据新ID账户进行相应修改。
十五、完成更换ID账户的操作:至此,你已成功更换了苹果电脑的ID账户。现在可以享受使用新ID账户的便利和功能了。
更换苹果电脑的ID账户并不是一件复杂的事情,只需要按照上述步骤进行操作即可。在更换ID账户之前,不要忘记备份你的数据,并记得重新下载之前使用的应用。希望本文能够帮助到大家,让你的苹果电脑使用更加便捷!