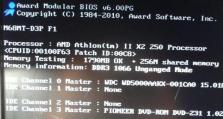使用UEFI版U盘工具轻松安装操作系统(一键启动,快速部署系统,让安装更简便)
在安装操作系统时,通常需要借助启动盘来进行。而随着UEFI(统一的可扩展固件接口)的普及,使用UEFI版U盘工具已成为安装操作系统的常见选择。本文将介绍如何使用UEFI版U盘工具轻松安装操作系统,使安装过程更加简单和快速。
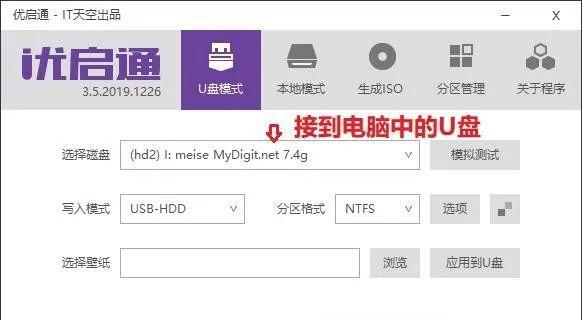
1.准备工作:选择合适的UEFI版U盘工具
在开始安装之前,我们需要选择一个适合的UEFI版U盘工具。目前市面上有很多选择,如Rufus、WinToUSB等。我们需要根据自己的需求选择一个功能齐全、操作简单的工具。

2.下载操作系统镜像文件
在制作UEFI版U盘之前,我们需要下载所需的操作系统镜像文件。这可以在官方网站或其他可信赖的来源上进行下载。
3.插入U盘并打开UEFI版U盘工具
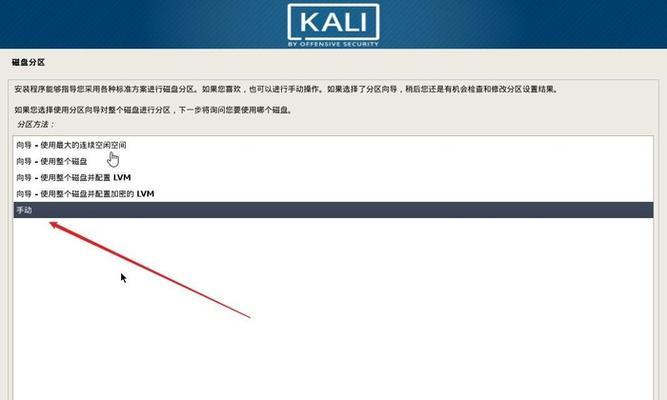
将准备好的U盘插入计算机的USB接口,并打开选择的UEFI版U盘工具。一般情况下,工具会自动检测到U盘的插入。
4.选择UEFI模式和引导方式
UEFI版U盘工具会提供选择UEFI模式和引导方式的选项。我们需要确保选择了UEFI模式,并根据需要选择相应的引导方式,如LegacyBIOS或UEFI。
5.选择操作系统镜像文件
在UEFI版U盘工具中,我们需要选择刚刚下载的操作系统镜像文件。工具会自动识别该文件,并进行一些必要的设置。
6.设置U盘格式和分区
在制作UEFI版U盘之前,我们还需要进行一些设置,如选择U盘的文件系统格式(如FAT32)和分区大小等。
7.开始制作UEFI版U盘
当所有设置完成后,我们可以点击“开始”或类似的按钮开始制作UEFI版U盘。这个过程可能需要一些时间,请耐心等待。
8.完成制作
当制作过程完成后,我们将获得一个UEFI版的启动盘。我们可以通过查看U盘中的文件和文件夹来确认制作是否成功。
9.设置计算机启动项
在安装操作系统之前,我们还需要在计算机的BIOS或UEFI设置中将UEFI版U盘设置为首选启动项。这样计算机在启动时会自动从U盘中启动。
10.重启计算机并安装操作系统
现在,我们可以重新启动计算机,并开始安装操作系统了。根据操作系统的安装界面进行操作,选择合适的选项并完成安装。
11.完成安装
当操作系统安装完成后,我们可以重新启动计算机,并进入新安装的系统中。此时,我们已经成功使用UEFI版U盘工具完成了系统的部署。
12.注意事项:备份重要数据
在进行系统安装之前,建议我们备份重要数据,以防意外情况发生。操作系统安装过程中可能会格式化硬盘或进行其他操作,可能会导致数据丢失。
13.注意事项:根据需要选择系统版本
在下载操作系统镜像文件时,我们需要根据自己的需求选择合适的系统版本。不同版本可能有不同的功能和特点。
14.注意事项:及时更新操作系统
在安装完操作系统后,我们需要及时更新系统,以获得更好的性能和安全性。可以通过系统自带的更新工具或官方网站进行更新。
15.
通过使用UEFI版U盘工具,我们可以轻松地安装操作系统,省去了繁琐的步骤和设置。选择合适的工具、准备好操作系统镜像文件,并按照步骤进行操作,就能快速部署系统。但在安装前要注意备份数据、选择合适的系统版本,并在安装后及时更新系统,以获得更好的使用体验。