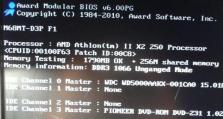解决U盘无法安装Win10系统的问题(以U盘启动安装Win10系统的教程及解决方案)
在安装Windows10系统时,有些用户可能会遇到U盘无法正常启动安装的问题。本文将详细介绍如何解决这一问题,并提供一份教程,帮助用户通过U盘成功安装Win10系统。
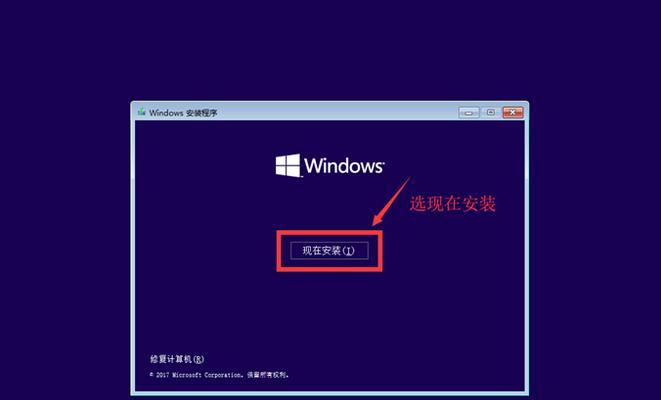
1.准备所需材料与工具
在开始之前,我们需要准备一台能够正常工作的计算机、一个空白的U盘(容量不低于8GB)、一个可用的镜像文件(ISO格式)以及一个U盘制作工具。
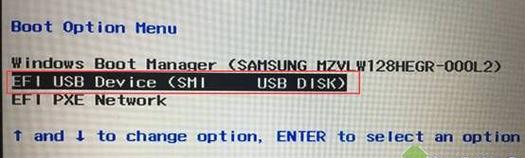
2.下载并安装U盘制作工具
我们需要下载并安装一个可靠的U盘制作工具,常用的有Rufus、UltraISO等。安装完成后,打开该工具。
3.选择U盘制作方式
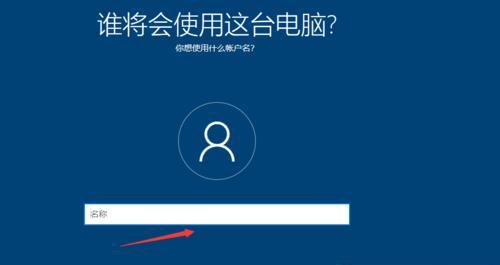
在U盘制作工具中,选择正确的U盘和镜像文件路径,确保制作过程中不会出现任何错误。
4.设置引导选项
一般情况下,我们需要选择MBR分区方案,并将文件系统设置为NTFS。同时,还需要选择“启动方式”为UEFI模式,以确保U盘可以成功启动。
5.开始制作U盘
点击“开始”按钮后,制作过程将开始。此时,请确保U盘已经备份好重要数据,因为制作过程会将U盘上的所有数据全部清空。
6.修改计算机启动顺序
在重新启动计算机之前,我们需要进入BIOS设置,将U盘设为第一启动项。具体的按键组合和操作方法可以参考计算机的说明手册。
7.重启计算机并进入U盘启动模式
重新启动计算机后,根据上一步设置的启动项,计算机应该会自动进入U盘启动模式。如果没有进入该模式,请重新检查引导选项和BIOS设置。
8.开始安装Win10系统
一旦成功进入U盘启动模式,我们可以按照正常的安装步骤,选择语言、键盘布局等选项,并进入安装界面。
9.选择分区并进行格式化
在安装界面中,我们需要选择一个合适的分区,并进行格式化。请确保选择的分区空间足够大,并且没有重要的数据需要保留。
10.安装系统文件
接下来,系统将开始安装所需的文件,并进行一系列的配置和初始化操作。此过程可能需要一定的时间,请耐心等待。
11.设置个人信息和系统配置
安装完成后,系统将要求我们设置一些个人信息,如用户名、密码等。同时,还可以进行一些系统配置,如时区、网络连接等。
12.等待系统安装完毕
在完成上述设置之后,系统将继续进行一系列的安装和配置操作。此过程可能需要一段时间,请耐心等待。
13.完成安装并重新启动
当系统安装和配置完成后,计算机将自动重新启动。此时,我们可以拔掉U盘,并登录新安装的Win10系统。
14.安装驱动程序和软件
进入新系统后,我们需要安装所需的驱动程序和软件,以确保计算机的正常运行。
15.完成U盘安装Win10系统的教程
至此,我们成功地解决了U盘无法安装Win10系统的问题,并通过详细的教程完成了安装过程。希望本文对遇到类似问题的读者有所帮助。
通过本文提供的教程和解决方案,用户可以轻松解决U盘无法安装Win10系统的问题,并顺利完成系统的安装。希望读者能够按照本文提供的步骤进行操作,并取得满意的结果。