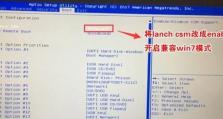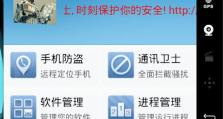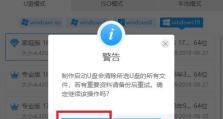华硕Win10U盘刷系统教程(快速恢复华硕电脑系统,让电脑重获新生)
随着电脑使用时间的增长,我们常常会遇到各种各样的系统问题,如卡顿、崩溃或是感觉电脑运行速度变慢等。而华硕Win10U盘刷系统教程可以帮助我们快速恢复电脑系统,让电脑重获新生。本文将为您详细介绍华硕Win10U盘刷系统的步骤和注意事项。

准备工作:制作Win10启动U盘
1.下载Win10镜像文件:打开微软官方网站,搜索并下载适合您电脑型号的Win10镜像文件。
2.准备一个空白U盘:确保U盘容量足够,并将其格式化为FAT32文件系统。
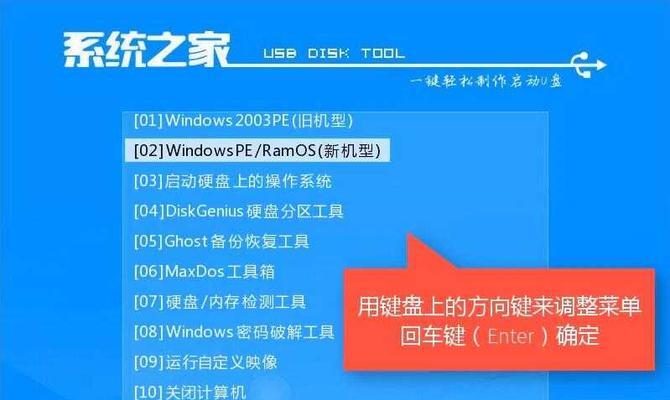
3.使用工具制作启动U盘:下载和安装Rufus等制作启动U盘的工具,按照工具的操作步骤将镜像文件写入U盘。
设置电脑启动顺序
1.重启电脑并进入BIOS设置:按下电源键后立即按下DEL或F2键,进入BIOS设置界面。
2.调整启动顺序:在“Boot”或“BootOptions”中找到“BootPriority”或“BootSequence”,将U盘设为第一启动项。
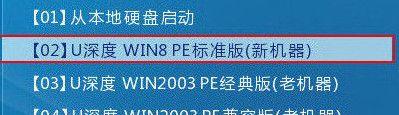
3.保存并退出:按下F10保存设置并退出BIOS界面。
进入Win10安装界面
1.插入制作好的Win10启动U盘:将制作好的U盘插入电脑的USB接口。
2.重启电脑:按下电源键后立即按下F8或F12键,选择从U盘启动。
3.进入Win10安装界面:等待片刻,您将看到Win10的安装界面。
选择刷系统方式
1.选择“修复您的电脑”:在安装界面选择“Repairyourcomputer”。
2.选择“疑难解答”:在“Chooseanoption”界面中选择“Troubleshoot”。
3.选择“高级选项”:在“Troubleshoot”界面中选择“Advancedoptions”。
开始刷系统
1.选择“系统映像恢复”:在“Advancedoptions”界面中选择“SystemImageRecovery”。
2.选择目标系统映像:从列表中选择您之前备份的系统映像文件。
3.开始恢复:点击“Next”开始恢复系统,根据提示完成系统恢复过程。
等待系统恢复
1.等待恢复完成:系统恢复的时间长度取决于系统映像文件的大小和电脑硬件性能。
2.不要中途干扰:在系统恢复过程中,请勿中途断电或进行其他操作,以免造成系统崩溃或数据丢失。
重启电脑
1.恢复成功提示:当系统恢复完成后,您将收到一个恢复成功的提示。
2.重启电脑:点击“Restart”按钮重启电脑。
3.拔出U盘:在电脑重新启动之前,请确保拔出U盘,以免影响下一次启动。
重新设置电脑
1.重新设置语言和时区:根据您的偏好重新设置语言和时区。
2.登录微软账户:如果您有微软账户,请登录以恢复您的个人设置和文件。
3.完成设置:按照界面提示完成其他设置,如网络连接、隐私设置等。
安装驱动程序
1.下载并安装驱动程序:根据您的电脑型号和配置,在华硕官方网站上下载并安装所需的驱动程序。
2.更新Windows:打开WindowsUpdate,检查并安装最新的系统更新和驱动程序。
安装常用软件
1.下载并安装常用软件:根据您的需求,在官方网站上下载并安装您常用的软件,如浏览器、办公软件等。
备份重要文件
1.备份文件:在系统恢复前,请确保将重要文件备份到外部存储设备或云端,以免数据丢失。
定期系统维护
1.定期更新驱动和系统:定期检查并更新驱动和系统,以保持电脑的稳定性和安全性。
遇到问题及解决
1.遇到问题:如果在刷系统过程中遇到问题,如刷机失败或无法进入安装界面,请参考相关教程或联系技术支持寻求帮助。
注意事项
1.注意备份:在进行系统刷机前,请务必备份您重要的文件和数据。
2.选择正确的系统映像:根据自己的电脑型号和配置选择正确的Win10系统映像文件。
通过本文详细介绍的华硕Win10U盘刷系统教程,您可以轻松解决各种系统问题,让华硕电脑重获新生。记得按照步骤进行操作,并注意备份重要文件,同时随时保持系统和驱动程序的更新,以保持电脑的稳定性和安全性。如果遇到问题,不妨寻求相关教程或技术支持的帮助,祝您顺利完成系统刷机!