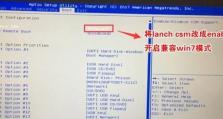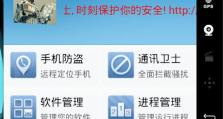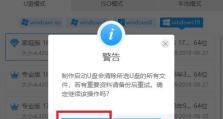使用U盘安装网卡驱动教程(一步步教你如何使用U盘安装网卡驱动)
随着电脑的普及和网络的发展,网卡驱动程序成为保障计算机正常联网的重要组成部分。然而,在某些情况下,我们可能会遇到无法联网或者无法正常使用网卡的问题,这往往是由于缺少或者损坏了网卡驱动程序所致。为了解决这个问题,本文将详细介绍如何使用U盘安装网卡驱动,以帮助读者轻松解决网卡驱动问题。
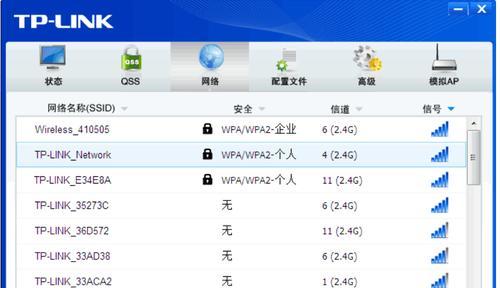
文章目录:
1.确定网卡型号和操作系统版本
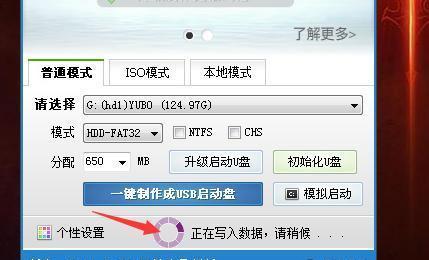
在安装网卡驱动之前,首先需要确定自己的网卡型号和操作系统版本,这是因为不同的网卡型号和操作系统版本对应的驱动程序可能会有所不同。
2.下载正确的网卡驱动程序
在确认了网卡型号和操作系统版本后,我们需要通过官方网站或者第三方软件下载对应的正确网卡驱动程序,并将其保存到本地硬盘上。
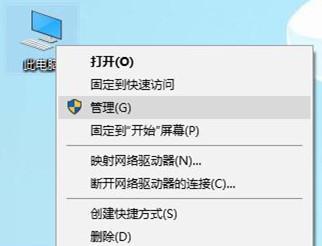
3.准备一个可用的U盘
为了将网卡驱动程序传输到目标电脑上,我们需要准备一个可用的U盘,并确保其空间足够存放网卡驱动程序。
4.格式化U盘并创建引导文件夹
在将网卡驱动程序安装到目标电脑之前,我们需要对U盘进行格式化操作,并在U盘根目录下创建一个用于存放驱动程序的引导文件夹。
5.将下载的网卡驱动程序复制到U盘
一旦完成了U盘的格式化和引导文件夹的创建,我们可以将之前下载的网卡驱动程序复制到U盘的引导文件夹中。
6.连接U盘到目标电脑
在开始安装网卡驱动程序之前,我们需要将U盘连接到目标电脑的USB接口上,确保U盘能够被电脑正常识别。
7.打开设备管理器
为了安装网卡驱动程序,我们需要打开目标电脑的设备管理器,以便查看并管理电脑中的硬件设备。
8.定位并右键点击网卡设备
在设备管理器中,我们需要定位到网卡设备,并通过右键点击网卡设备,以打开其属性设置窗口。
9.选择“更新驱动程序”
在网卡设备的属性设置窗口中,我们可以选择“更新驱动程序”选项,以开始安装新的网卡驱动。
10.选择手动安装驱动程序
在驱动程序更新向导中,我们需要选择手动安装驱动程序的方式,并指定U盘上的驱动文件所在位置。
11.浏览并选择U盘上的驱动文件
一旦选择了手动安装驱动程序的方式,我们需要浏览U盘的引导文件夹,并选择其中对应网卡型号和操作系统版本的驱动文件。
12.完成驱动程序安装
一旦选中了正确的驱动文件,我们可以点击“下一步”按钮,让电脑自动安装并配置新的网卡驱动程序。
13.检查网卡驱动安装结果
安装完成后,我们可以返回设备管理器,检查网卡设备是否已经成功安装了新的驱动程序。
14.重启电脑并测试联网功能
为了确保新的网卡驱动程序能够正常工作,我们需要重启电脑,并测试一下联网功能是否恢复正常。
15.提示和注意事项
在使用U盘安装网卡驱动的过程中,我们需要注意一些常见的问题和解决方法,以确保安装顺利进行。
通过本文的步骤和方法,我们可以轻松使用U盘安装网卡驱动,解决网卡无法正常工作的问题,确保计算机能够顺利联网。对于缺少或者损坏了网卡驱动的用户来说,这篇文章将提供一种简单而有效的解决方案。