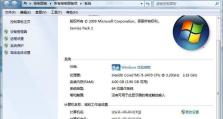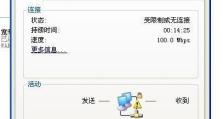如何调亮台式电脑屏幕亮度(简单步骤帮助您调节台式电脑屏幕亮度)
在使用台式电脑的过程中,有时候我们可能会感到屏幕亮度过低,影响了我们的视觉体验。本文将介绍如何通过简单的步骤来调亮台式电脑屏幕亮度,以便提高用户的使用舒适度。
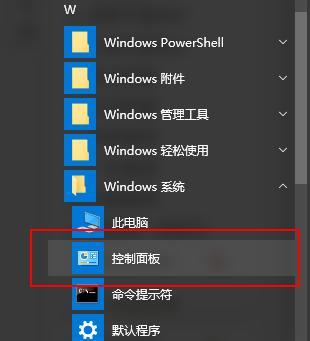
文章目录:
1.检查显示器亮度设置是否适合您的需求
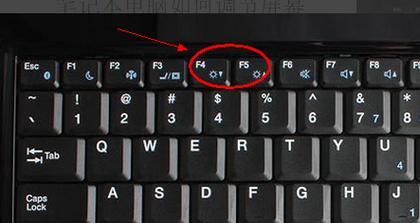
2.调整显示器后台光源亮度以改变整体效果
3.使用操作系统提供的屏幕亮度调节功能
4.使用显示器自带的按钮来调整亮度
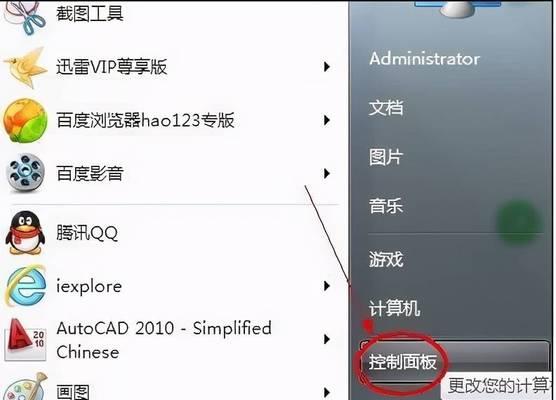
5.定期清洁显示器屏幕以确保明亮度
6.考虑购买一个外部屏幕亮度调节器
7.利用系统快捷键来快速调整屏幕亮度
8.打开电源管理设置来调整屏幕亮度
9.调整显示器的对比度以优化图像效果
10.在特定应用程序中调整屏幕亮度设置
11.调整显示器的色彩校准以改善屏幕亮度
12.通过更换显示器来改善亮度问题
13.查看显卡驱动程序设置以调整屏幕亮度
14.根据环境光线调整屏幕亮度
15.使用第三方软件来调整屏幕亮度
1.检查显示器亮度设置是否适合您的需求
-打开显示器菜单
-寻找亮度设置选项
-根据个人喜好调整亮度
2.调整显示器后台光源亮度以改变整体效果
-打开显示器背后的灯光面板
-调整灯光面板上的亮度滑块
-观察屏幕上的变化并适应个人需求
3.使用操作系统提供的屏幕亮度调节功能
-打开控制面板或设置菜单
-找到显示选项或屏幕亮度设置
-拖动滑块或调整滚动条以改变亮度级别
4.使用显示器自带的按钮来调整亮度
-查看显示器的物理按钮布局
-找到与亮度相关的按钮
-根据需要按下按钮来调整亮度
5.定期清洁显示器屏幕以确保明亮度
-关闭显示器并断开电源
-用柔软的干净布料擦拭屏幕表面
-清除灰尘和指纹以保持明亮度
6.考虑购买一个外部屏幕亮度调节器
-研究市场上的不同品牌和型号
-选择适合您需求的屏幕亮度调节器
-连接并根据需求调整亮度
7.利用系统快捷键来快速调整屏幕亮度
-查找操作系统提供的屏幕亮度快捷键
-按下相应的组合键来调整亮度
-实时观察屏幕变化并根据需要微调
8.打开电源管理设置来调整屏幕亮度
-进入电源管理设置菜单
-找到与显示设置相关的选项
-调整亮度选项以节省电源或提高亮度
9.调整显示器的对比度以优化图像效果
-打开显示器菜单或设置选项
-寻找对比度调节功能
-根据需要调整对比度以获得更好的图像质量
10.在特定应用程序中调整屏幕亮度设置
-打开应用程序并导航到设置选项
-找到与屏幕亮度相关的选项
-根据个人需求调整亮度级别
11.调整显示器的色彩校准以改善屏幕亮度
-进入显示器菜单或设置选项
-寻找色彩校准或色彩设置
-根据个人喜好调整色彩以提高亮度效果
12.通过更换显示器来改善亮度问题
-研究市场上的不同显示器型号
-选择适合您需求的高亮度显示器
-更换显示器以获得更好的亮度效果
13.查看显卡驱动程序设置以调整屏幕亮度
-右键点击桌面并选择显卡驱动程序设置
-寻找与屏幕亮度相关的选项
-调整滑块或数值以改变屏幕亮度级别
14.根据环境光线调整屏幕亮度
-打开自动亮度调节选项
-允许系统根据环境光线自动调整亮度
-在不同的光线条件下获得最佳的亮度效果
15.使用第三方软件来调整屏幕亮度
-在网络上搜索可用的屏幕亮度调节软件
-选择信誉良好的软件并进行安装
-运行软件并根据说明调整屏幕亮度
通过本文提供的各种方法,用户可以轻松地调亮台式电脑屏幕亮度,以便获得更好的视觉体验。根据个人喜好和需求,选择适合自己的方法,让屏幕亮度与使用环境相适应,提高工作和娱乐体验。