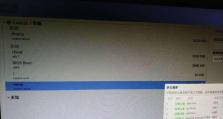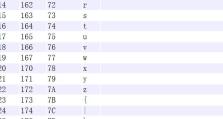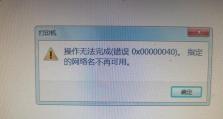华硕Windows10安装教程(华硕Windows10安装教程,让你在几步之内轻松完成系统安装)
Windows10作为目前最新的操作系统版本,为用户带来了更加流畅、稳定和功能丰富的使用体验。在华硕电脑上安装Windows10系统,可以进一步提升电脑性能和兼容性。本文将详细介绍华硕电脑上安装Windows10系统的步骤和注意事项,让您轻松上手。
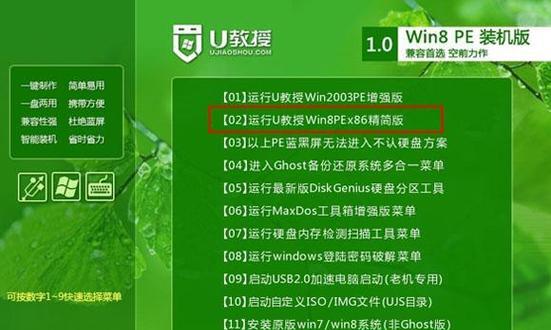
文章目录:
1.检查系统要求
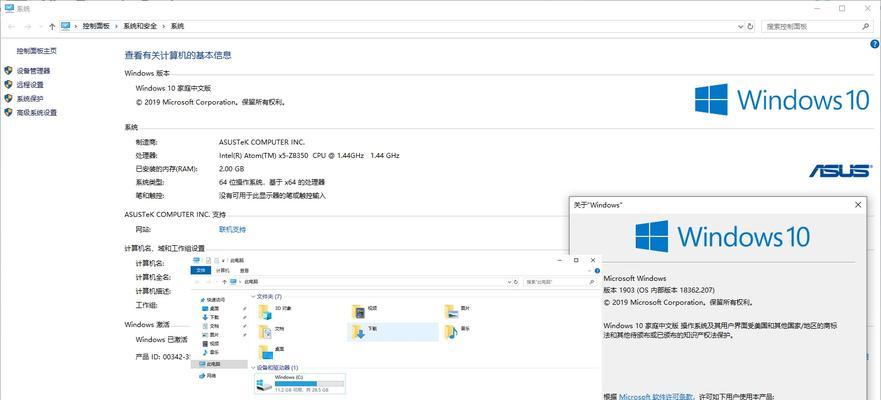
2.备份重要文件
3.下载Windows10镜像文件
4.制作安装介质
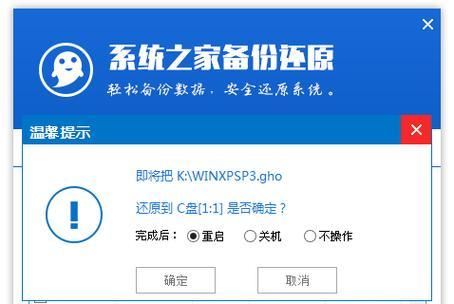
5.设置启动顺序
6.进入BIOS设置
7.选择安装方式
8.接受许可协议
9.选择安装类型
10.格式化磁盘分区
11.开始安装
12.安装完成后的设置
13.安装驱动程序
14.更新系统和软件
15.完成安装和设置
1.检查系统要求:首先确认您的华硕电脑是否满足Windows10的最低配置要求,如处理器、内存、硬盘空间等。
2.备份重要文件:在进行系统安装前,务必备份重要的个人文件和数据,以防意外情况发生导致数据丢失。
3.下载Windows10镜像文件:从微软官方网站下载Windows10的镜像文件,确保下载的是对应版本和语言的ISO镜像文件。
4.制作安装介质:使用光盘或USB闪存驱动器制作安装介质,并确保介质的可引导性。
5.设置启动顺序:进入计算机的BIOS设置界面,将启动顺序调整为首先引导安装介质。
6.进入BIOS设置:根据华硕电脑型号的不同,进入相应的BIOS设置界面,通常是按下特定的按键(如F2、Del等)。
7.选择安装方式:从引导菜单中选择以UEFI方式还是传统BIOS方式进行安装。
8.接受许可协议:阅读并接受Windows10的许可协议,然后点击下一步。
9.选择安装类型:选择“自定义安装”,以便更灵活地进行磁盘分区和安装方式的选择。
10.格式化磁盘分区:根据个人需要,对磁盘进行分区和格式化操作,清除原有系统或数据分区。
11.开始安装:确认安装选项后,点击“下一步”开始系统的安装过程,耐心等待。
12.安装完成后的设置:根据个人喜好和需求,进行基本设置,如时区、键盘布局、账户设置等。
13.安装驱动程序:安装Windows10后,需要下载和安装华硕电脑所需的驱动程序,以确保硬件正常工作。
14.更新系统和软件:连接到互联网后,及时更新Windows10系统和其他软件,以提升系统的性能和安全性。
15.完成安装和设置:经过以上步骤,您已成功在华硕电脑上安装了Windows10系统,并完成了基本的系统设置。
通过本文所介绍的华硕Windows10安装教程,您可以轻松地在华硕电脑上完成Windows10系统的安装。请按照每个步骤进行操作,并在安装过程中注意保护好您的数据。希望本教程能够帮助到您,让您在新的操作系统中享受更好的使用体验。