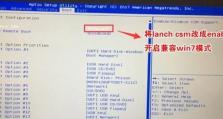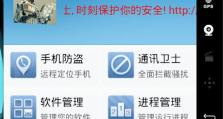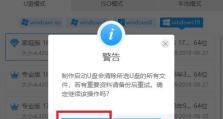如何设置PPT声音效果关闭(掌握PPT声音设置的技巧)
现代人们在制作演示文稿时常常使用PPT软件,其中声音效果是使演示更加生动和引人注目的重要因素之一。然而,在某些情况下,关闭声音效果也是必要的。本文将介绍如何设置PPT声音效果关闭的方法和技巧,帮助读者更好地掌握PPT声音设置。
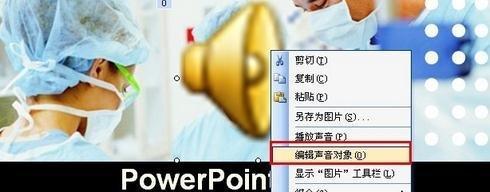
1.了解PPT声音效果的作用和意义

在介绍如何关闭声音效果之前,我们需要了解声音效果在PPT中的作用和意义,以便更好地掌握关闭的方法。
2.打开PPT软件并选择演示文稿
打开PPT软件并选择需要进行声音设置的演示文稿。
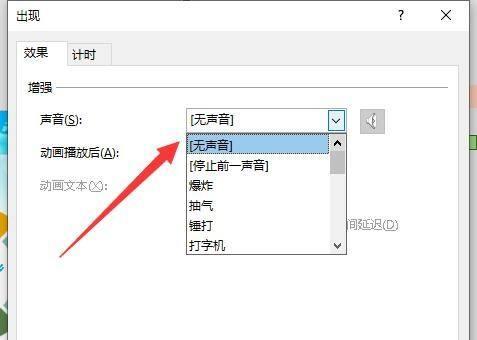
3.进入“音频工具”选项卡
在PPT顶部工具栏中,找到并点击“音频工具”选项卡,以便进行声音设置。
4.定位到“声音选项”
在“音频工具”选项卡中,定位到“声音选项”区域,这里提供了各种声音设置的选项。
5.关闭声音效果的选择
在“声音选项”区域中,找到“关闭声音效果”的选项,点击它以关闭所有的声音效果。
6.逐个关闭声音效果
如果想逐个关闭特定元素的声音效果,可以在“声音选项”中选择相应的元素,并点击关闭按钮来关闭它们的声音。
7.检查是否成功关闭声音效果
关闭声音效果后,我们需要检查每个元素的声音是否确实被关闭,确保设置生效。
8.保存演示文稿
在进行任何修改之前,我们需要保存演示文稿,以便后续使用和分享。
9.针对特定幻灯片进行声音设置
除了关闭全部声音效果,我们还可以针对特定幻灯片进行声音设置,例如只在某几页显示声音,而在其他页面关闭。
10.调整声音播放方式
在设置声音效果关闭后,我们可以调整声音播放方式,例如设置为点击播放或自动播放等。
11.声音播放顺序的调整
如果在演示过程中存在多个声音元素,我们可以调整它们的播放顺序,以确保演示的连贯性。
12.音量和其他声音设置
在关闭声音效果后,如果仍需要一些背景音乐或其他声音元素,我们可以调整它们的音量和其他声音设置。
13.复查并修改声音设置
在完成所有设置后,我们应该复查并修改声音设置,确保每个元素的声音都按照预期关闭或开启。
14.预览和测试声音设置
在最终完成所有设置之前,我们应该预览和测试声音设置,以确保演示文稿在不同设备上都能正常播放。
15.保存并分享你的PPT演示文稿
保存你的PPT演示文稿,并分享给其他人,让他们欣赏你精心制作的PPT作品。
通过本文的介绍,我们了解了如何设置PPT声音效果关闭。熟练掌握PPT声音设置的技巧,可以帮助我们在制作演示文稿时更加灵活地应用声音效果,让演示更加生动和专业。在特定情况下,关闭声音效果也是必要的,我们可以通过简单的操作来实现。希望本文能帮助读者更好地掌握PPT声音设置,并提升演示效果。