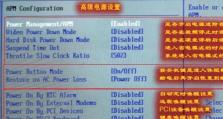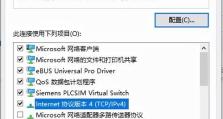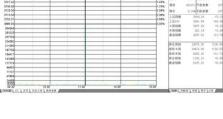华硕X403m升级固态硬盘教程(详解华硕X403m更换固态硬盘的步骤与注意事项)
华硕X403m是一款性能出众的笔记本电脑,然而其原装的机械硬盘可能无法满足用户对高速读写和响应速度的需求。本文将详细介绍如何将华硕X403m升级为固态硬盘,以提升其性能并加快系统启动速度。

文章目录:
1.准备工作及所需材料

2.关机并拆卸电池
3.拆卸机械硬盘
4.安装固态硬盘

5.连接固态硬盘至主板
6.安装操作系统
7.安装主板驱动程序
8.更新BIOS固件
9.数据备份与恢复
10.固态硬盘的初始化与分区
11.优化固态硬盘性能
12.设置开机自启动项
13.系统优化与调整
14.检查固态硬盘状态及健康程度
15.注意事项与常见问题解答
1.准备工作及所需材料
在开始升级固态硬盘之前,我们需要准备好一些工具和材料。需要的材料包括一块符合X403m接口规格的固态硬盘、一个适配器、一个小十字螺丝刀、一根镊子、一块地毯或防静电手腕带,以及一个U盘用于操作系统的安装文件。
2.关机并拆卸电池
确保将笔记本电脑关机,并拔掉电源适配器。找到电池仓上的电池解锁开关,按下开关将电池从电脑上取出。
3.拆卸机械硬盘
用小十字螺丝刀拧开笔记本背部的固态硬盘盖板上的螺丝,然后用镊子轻轻抬起盖板。接着,拧下硬盘固定螺丝,并将硬盘从插槽中取出。
4.安装固态硬盘
将新的固态硬盘插入插槽,并用固定螺丝将其固定在位。确保插槽和硬盘接口对齐,插入时用适量的力量,并小心不要扭曲硬盘。
5.连接固态硬盘至主板
找到固态硬盘上的SATA接口和电源接口,用适配器将其与主板的相应接口连接。确保连接牢固,没有松动或脱落的情况。
6.安装操作系统
将预先准备好的U盘插入电脑的USB接口,并启动电脑。在开机时按下相应的按键(通常是F12)进入启动菜单,选择U盘作为启动介质,按照提示安装操作系统。
7.安装主板驱动程序
在操作系统安装完成后,将主板驱动程序安装光盘或U盘插入电脑,并按照指示安装相应的驱动程序,以确保硬件正常工作。
8.更新BIOS固件
在安装完主板驱动程序后,访问华硕官方网站下载并更新最新的BIOS固件,以确保系统的稳定性和兼容性。
9.数据备份与恢复
在更换固态硬盘之前,务必备份好原有的数据,并在新硬盘上进行恢复。可以使用专业的数据备份和恢复软件来简化这一过程。
10.固态硬盘的初始化与分区
打开计算机管理工具,在磁盘管理中找到新的固态硬盘,并进行初始化和分区的操作。按照提示设置新分区的大小和文件系统。
11.优化固态硬盘性能
通过优化固态硬盘的设置,如禁用系统休眠、启用TRIM功能以及开启AHCI模式,可以进一步提升硬盘的性能和寿命。
12.设置开机自启动项
通过调整开机自启动项,可以确保系统在启动时只加载必要的程序,减少开机时间并提高响应速度。
13.系统优化与调整
除了固态硬盘的设置优化外,还可以进行其他系统优化和调整,如清理无用软件、定期进行系统维护和更新、使用高效的杀毒软件等。
14.检查固态硬盘状态及健康程度
定期使用专业的硬盘健康检测工具,检查固态硬盘的状态和健康程度,及时发现并解决潜在问题。
15.注意事项与常见问题解答
在使用固态硬盘时,还需要注意一些事项,如定期备份重要数据、避免过度写入、防止过热等。此外,本文还回答了一些读者常见的问题,以帮助读者更好地完成固态硬盘的升级。
通过本文的教程,我们详细了解了如何将华硕X403m升级为固态硬盘的步骤和注意事项。通过这一升级,我们可以大幅提升电脑的性能和响应速度,带来更流畅的使用体验。然而,在进行操作时一定要小心谨慎,并在不确定的情况下寻求专业人士的帮助。