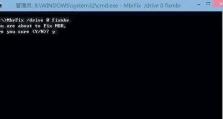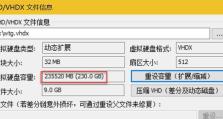电脑桌面黑屏怎么办?(解决电脑进入桌面后出现黑屏的方法)
在使用电脑时,有时候我们会遇到电脑进入桌面后出现黑屏的情况。这种情况可能是由于各种原因导致的,包括软件冲突、驱动问题、硬件故障等。在本文中,我们将提供一些解决电脑桌面黑屏问题的方法。

1.检查外部设备连接是否正常:有时候,连接到电脑的外部设备(如显示器、键盘、鼠标等)可能会导致桌面黑屏。请检查这些设备是否连接正确并且工作正常。
2.重启电脑:有时候,简单地重启电脑就可以解决桌面黑屏的问题。按下电脑主机上的重启按钮或者长按电源按钮来进行重启。
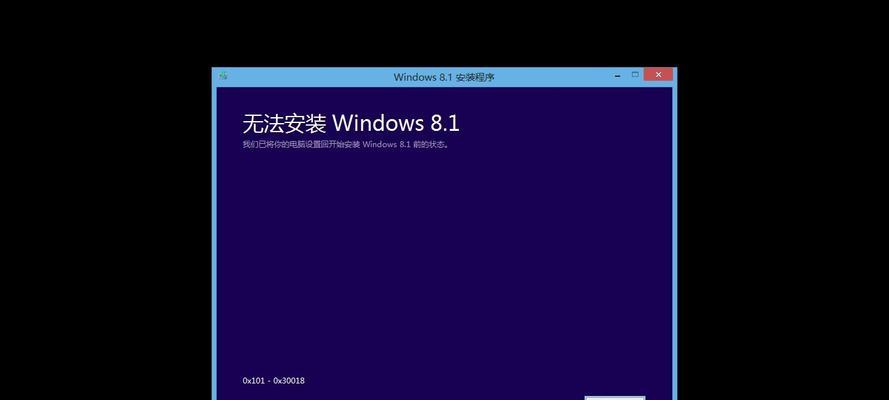
3.进入安全模式:安全模式可以帮助我们识别是否有软件或驱动冲突导致桌面黑屏。重启电脑后,在开机过程中按下F8键或Shift+F8组合键来进入安全模式。
4.更新或回滚显卡驱动:显卡驱动问题是导致电脑桌面黑屏的常见原因之一。在设备管理器中找到显卡,右键点击选择更新驱动程序或回滚驱动程序。
5.检查显示设置:有时候,不正确的显示设置也可能导致桌面黑屏。进入控制面板,点击“外观和个性化”,选择“调整屏幕分辨率”,确保设置正确。
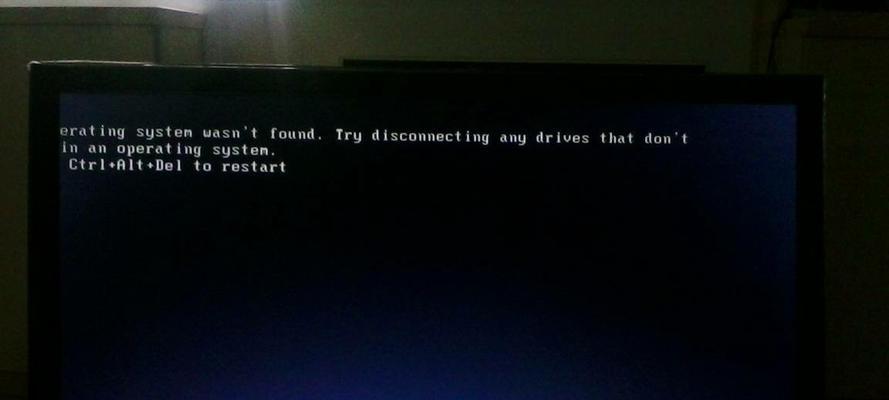
6.执行系统还原:如果电脑在某个时间点之前工作正常,可以尝试执行系统还原。进入控制面板,在“系统和安全”中选择“系统”,点击“系统保护”并选择“系统还原”。
7.检查硬件故障:有时候,电脑黑屏可能是由于硬件故障引起的。检查电脑内存、硬盘、显卡等硬件是否正常连接,并且没有损坏。
8.清理电脑内部:如果电脑内部积灰严重,可能会导致过热问题,进而引起桌面黑屏。打开电脑主机,使用压缩气罐清理灰尘。
9.禁用快速启动功能:快速启动功能可能会导致电脑进入桌面后出现黑屏。进入控制面板,在“电源选项”中选择“选择电源按钮的功能”,点击“更改当前不可用的设置”,取消选中“启用快速启动”。
10.检查病毒和恶意软件:恶意软件可能会引起电脑黑屏。使用杀毒软件进行全面扫描,清除任何可能的威胁。
11.修复系统文件:损坏的系统文件可能是导致桌面黑屏的原因之一。打开命令提示符,输入“sfc/scannow”命令来修复系统文件。
12.更新操作系统和应用程序:过时的操作系统或应用程序版本可能会导致兼容性问题,进而导致桌面黑屏。确保操作系统和应用程序都是最新版本。
13.检查电源供应问题:不足的电源供应可能导致电脑黑屏。确保电源供应器工作正常并且满足电脑的要求。
14.重装操作系统:如果上述方法都无法解决桌面黑屏问题,可以考虑重装操作系统。备份重要数据后,使用安装光盘或USB驱动器重新安装操作系统。
15.寻求专业帮助:如果您仍然无法解决电脑桌面黑屏的问题,建议寻求专业的计算机技术支持。
电脑桌面黑屏是一个常见的问题,但也有很多解决方法。我们可以通过检查外部设备、重启电脑、进入安全模式等简单方法来解决问题。如果问题依然存在,我们可以尝试更新驱动、执行系统还原、检查硬件故障等更深层次的解决方案。在极端情况下,重新安装操作系统或寻求专业帮助可能是解决问题的最后手段。