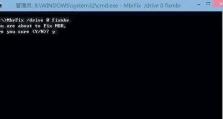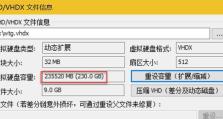如何在电脑中卸载Office程序(快速有效地删除电脑中的Office套件)
在使用电脑的过程中,我们经常需要安装和卸载各种程序,而其中最常见的就是MicrosoftOffice办公套件。然而,有时候我们可能需要卸载Office程序,无论是为了更新版本、解决问题还是为了节省空间。本文将介绍如何以最快速、有效的方式在电脑中卸载Office程序。
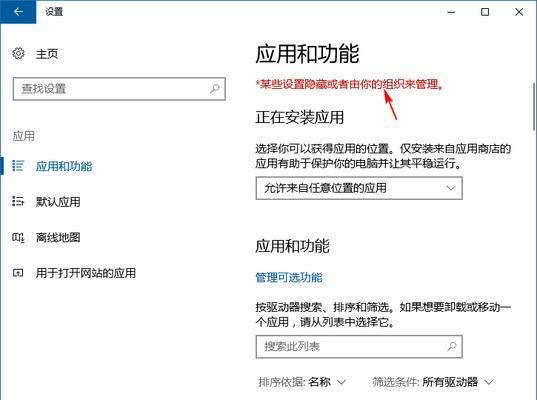
一、准备工作:了解不同版本的Office及其卸载工具
二、方法一:使用Windows自带的“添加或删除程序”功能
三、方法二:使用OfficeUninstall支持工具
四、方法三:使用PowerShell脚本进行卸载
五、方法四:使用专业的卸载软件
六、注意事项一:备份重要文件和设置
七、注意事项二:关闭Office程序和相关进程
八、注意事项三:网络连接和管理员权限
九、注意事项四:删除残留文件和注册表项
十、问题解决一:无法在“添加或删除程序”中找到Office
十一、问题解决二:遇到卸载错误或失败的情况
十二、问题解决三:出现意外问题后如何恢复Office
十三、问题解决四:卸载后重新安装Office的步骤
十四、其他注意事项:卸载前的备份与恢复策略
十五、卸载Office程序的最佳实践及建议
内容详细
一、准备工作:了解不同版本的Office及其卸载工具
-了解MicrosoftOffice的各个版本以及其特点和差异。
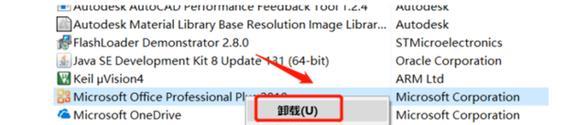
-深入了解不同版本Office的卸载工具,以便选择最适合自己的方法。
二、方法一:使用Windows自带的“添加或删除程序”功能
-打开“控制面板”,找到“添加或删除程序”选项。
-在程序列表中找到要卸载的Office程序,点击“卸载”按钮进行操作。
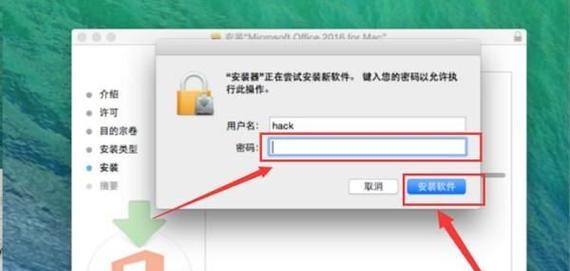
-按照提示完成卸载过程,确保完全删除Office程序及其相关文件。
三、方法二:使用OfficeUninstall支持工具
-下载并运行Microsoft提供的OfficeUninstall支持工具。
-选择要卸载的Office版本,并点击“卸载”按钮开始操作。
-等待工具完成卸载过程,并确保删除残留文件和注册表项。
四、方法三:使用PowerShell脚本进行卸载
-打开PowerShell窗口,输入相应的命令以卸载Office程序。
-根据提示完成卸载过程,确保所有Office相关文件都被彻底删除。
五、方法四:使用专业的卸载软件
-下载和安装一款专业的卸载软件,如RevoUninstaller等。
-打开软件,选择要卸载的Office程序,并跟随软件的指引进行操作。
-确保软件能够删除所有与Office相关的文件和注册表项。
六、注意事项一:备份重要文件和设置
-在卸载Office程序之前,备份所有重要的文档、邮件和其他设置。
-这样可以防止数据丢失,并在重新安装Office后快速恢复原有的设置。
七、注意事项二:关闭Office程序和相关进程
-在卸载Office之前,确保所有的Office程序和相关进程都已关闭。
-这样可以避免卸载过程中出现错误或者无法删除某些文件的情况。
八、注意事项三:网络连接和管理员权限
-确保在卸载Office期间有稳定的网络连接,并以管理员身份登录操作系统。
-这样可以确保卸载过程正常进行,并避免一些网络或权限限制导致的问题。
九、注意事项四:删除残留文件和注册表项
-在卸载Office程序后,手动删除可能残留的Office文件和注册表项。
-这样可以确保彻底清除Office程序,避免潜在的冲突或错误。
十、问题解决一:无法在“添加或删除程序”中找到Office
-解决在“添加或删除程序”列表中找不到Office的情况。
-通过修改注册表项或使用专门的工具来解决该问题。
十一、问题解决二:遇到卸载错误或失败的情况
-处理在卸载过程中遇到的错误或无法成功卸载的情况。
-根据错误提示和日志文件来定位问题,并采取相应的解决方法。
十二、问题解决三:出现意外问题后如何恢复Office
-介绍如何在意外卸载Office后恢复程序和设置。
-利用系统还原、备份文件或使用专业工具来恢复Office程序。
十三、问题解决四:卸载后重新安装Office的步骤
-详细介绍在卸载Office后如何重新安装最新版本的程序。
-包括从官方网站下载安装程序、选择安装选项和激活Office等步骤。
十四、其他注意事项:卸载前的备份与恢复策略
-提供一些额外的注意事项,以确保在卸载Office之前能够做好备份和恢复准备工作。
-包括重要文件的备份、系统还原点的创建以及Windows和Office的更新策略等。
十五、卸载Office程序的最佳实践及建议
-本文介绍的各种卸载Office的方法和注意事项。
-提供一些建议,帮助读者选择最适合自己的卸载方案,并避免潜在的问题。