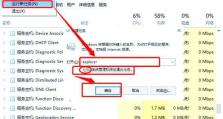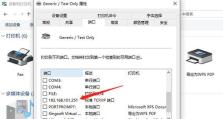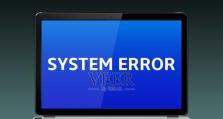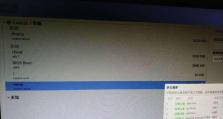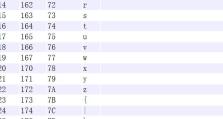联想Win7U盘装系统教程(详解Win7系统安装步骤,轻松使用U盘完成安装)
在现代社会中,电脑已经成为我们生活和工作中必不可少的工具。然而,随着时间的推移,电脑系统也会变得缓慢且不稳定。为了提高电脑的性能和稳定性,许多人选择重新安装操作系统。本文将详细介绍如何使用U盘完成联想Win7系统的重新安装,以便您在系统出现问题或者升级时能够轻松进行操作。
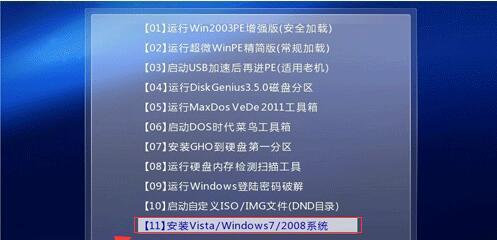
一:准备工作-获取所需材料
在重新安装联想Win7系统之前,我们需要准备好一台联想电脑、一个U盘(容量大于4GB),以及一个可用的Win7系统镜像文件。
二:制作U盘启动盘
1.使用电脑下载并安装一个U盘启动盘制作工具,如UltraISO。
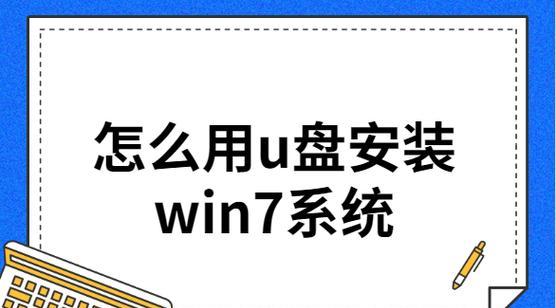
2.打开UltraISO,选择“文件”>“打开”,找到并选择Win7系统镜像文件。
3.在工具栏中选择“启动”>“写入硬盘映像”,然后选择U盘作为目标驱动器,并点击“写入”按钮。
三:设置BIOS
1.重新启动联想电脑,并连续按下“Delete”或者“F2”键,进入BIOS设置界面。
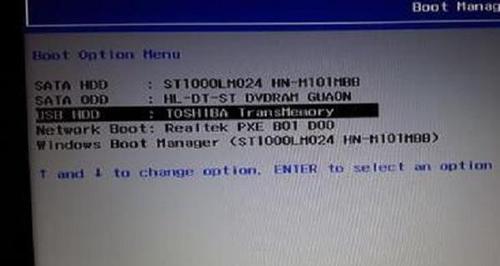
2.在BIOS设置界面中,找到“Boot”选项卡,并将U盘设置为第一启动选项。
3.按下“F10”保存并退出BIOS设置。
四:重启电脑并进入U盘安装界面
1.关闭电脑,然后重新启动。
2.电脑开机时按下键盘上的快捷键(通常是F12、F8或Esc键)选择从U盘启动。
3.进入U盘安装界面后,按照屏幕上的指示选择安装语言、时间和货币格式等信息。
五:选择系统安装类型
在安装界面中,选择“自定义(高级)”安装类型,这样您可以对分区进行更详细的设置和管理。
六:创建系统分区
1.在安装界面中,选择安装的磁盘,并点击“新建”按钮。
2.输入您想要分配给系统的空间大小(以MB为单位),然后点击“应用”按钮。
七:进行系统安装
1.选择刚刚创建的系统分区,并点击“下一步”按钮。
2.系统安装过程会自动进行,您只需等待安装完成即可。
八:设置个人信息和电脑名称
在安装完成后,系统会要求您设置个人信息(如用户名、密码)和电脑名称等基本信息。按照提示完成设置即可。
九:安装驱动程序
1.在系统安装完成后,联想电脑的一些硬件设备可能无法正常工作,此时需要安装相应的驱动程序。
2.使用联想官方网站或者驱动精灵等工具下载并安装所需的驱动程序。
十:更新系统和软件
安装完驱动程序后,建议及时更新系统和软件,以确保您的电脑能够获得最新的功能和安全性。
十一:安装常用软件
根据个人需求,安装一些常用的软件,如浏览器、办公软件、媒体播放器等,以便您更好地使用电脑。
十二:备份重要数据
在重新安装系统后,为了避免数据丢失,建议您及时备份重要的文件和数据到外部存储设备中。
十三:设置系统和个性化
根据个人喜好,调整系统设置和个性化选项,如壁纸、桌面图标、任务栏样式等。
十四:安装常用工具软件
根据个人需求,安装一些实用的工具软件,如杀毒软件、压缩软件、截图软件等,以提高工作效率。
十五:系统重新安装完成
通过以上步骤,您已经成功地使用U盘重新安装了联想Win7系统。希望本教程对您有所帮助,让您轻松地解决系统问题或进行系统升级。记得在操作前备份重要数据,并随时关注系统和软件的更新以保持最佳的性能和安全性。