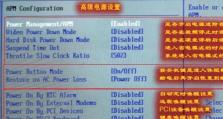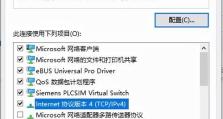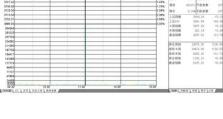以Word画一行一行的横线方法为主题的文章(掌握Word中绘制横线的技巧)
在使用MicrosoftWord进行文档编辑时,我们经常需要使用横线来分隔内容或增加美观度。然而,不少人对Word中绘制横线的方法并不熟悉。本文将介绍一些简单易用的方法,帮助读者掌握在Word中画一行一行的横线。
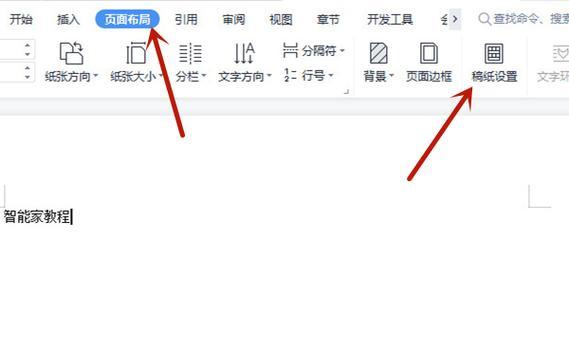
1.使用“下划线”功能绘制横线
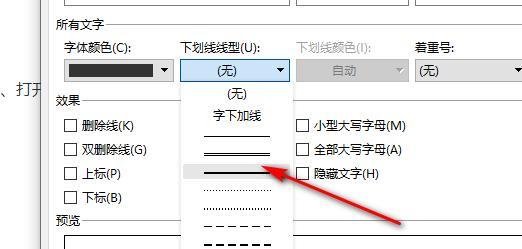
在Word中,我们可以直接使用“下划线”功能来绘制横线。点击菜单栏上的“字体”选项,在弹出的对话框中选择“下划线”并选择样式、粗细即可。
2.使用“形状”功能绘制横线
Word中的“形状”功能提供了多种图形供我们使用,其中就包含了各种横线形状。我们可以通过点击菜单栏上的“插入”选项,选择“形状”并在弹出的下拉菜单中选择需要的横线形状。
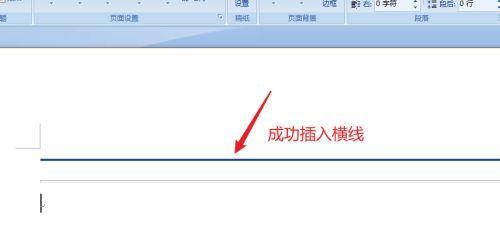
3.使用“边框和底纹”功能绘制横线
除了上述方法,Word中的“边框和底纹”功能也能绘制横线。点击菜单栏上的“格式”选项,在弹出的下拉菜单中选择“边框和底纹”,在弹出的对话框中选择“底纹”选项卡,可以选择绘制横线。
4.使用“插入表格”功能绘制横线
另一个绘制横线的方法是使用“插入表格”功能。我们可以插入一行一列的表格,然后通过调整边框样式和颜色,实现绘制横线的效果。
5.使用自动绘制横线的快捷键
为了方便快速地绘制横线,Word还提供了自动绘制横线的快捷键。在需要绘制横线的位置,可以直接输入三个连续的减号(-)并按下回车键,即可生成一条横线。
6.调整横线的长度和粗细
在Word中,我们可以通过选择生成的横线,然后点击鼠标右键,在弹出的菜单中选择“格式形状”来调整横线的长度和粗细,使其符合实际需求。
7.绘制多个不同样式的横线
除了绘制普通直线型的横线,Word还提供了多种不同样式的横线供我们选择。可以通过选择不同的形状或样式,绘制出多样化的横线效果。
8.绘制带箭头的横线
有时候,我们需要在文档中标注出特定位置或者指向特定对象的横线。Word中的“形状”功能提供了带箭头的横线选项,可以轻松实现此类需求。
9.绘制虚线或波浪线效果的横线
如果需要一些特殊效果的横线,比如虚线或波浪线等,可以通过调整边框样式和颜色来实现。
10.在中绘制横线
除了在整行文本中绘制横线,Word还支持在中的特定位置绘制横线。只需将光标放置在目标位置,然后应用上述方法即可。
11.绘制多行连续的横线
有时候,我们需要绘制多行连续的横线来分隔内容。可以通过复制粘贴已绘制好的横线,并逐行调整位置来实现这一目标。
12.使用网格线功能实现一行一行的横线
除了绘制横线,Word还提供了网格线功能,可以帮助我们在整个文档中实现一行一行的横线效果。点击菜单栏上的“布局”选项,选择“网格线”即可启用该功能。
13.在页眉或页脚中绘制横线
除了在正文中绘制横线,Word还支持在页眉或页脚中绘制横线。可以通过切换到页眉或页脚视图,然后应用上述方法来实现。
14.使用表格绘制横线
除了前面提到的绘制表格中的横线,我们还可以利用表格的边框功能来实现绘制横线的效果。
15.学习更多Word中绘制横线的技巧
掌握了上述基本的绘制横线方法之后,我们还可以进一步学习更多Word中绘制横线的技巧,比如使用快捷键、应用样式等,以提高工作效率。
通过本文的介绍,我们了解了在Word中画一行一行的横线的多种方法。无论是使用字体下划线、形状、边框和底纹、表格,还是快捷键等,都能帮助我们实现绘制横线的需求。掌握这些技巧,可以让我们在Word文档编辑中更加灵活和高效地绘制横线。