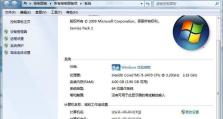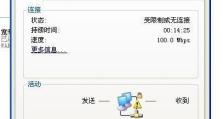用U盘启动更换新系统的简易教程(轻松学会用U盘完成系统更换,解放电脑性能)
在使用电脑的过程中,我们经常会遇到电脑运行速度变慢、系统出现故障等问题,这时候更换新系统是一种常见的解决方法。而通过使用U盘启动进行系统更换,可以更加便捷和快速地完成操作。本文将以详细的教程方式,向大家介绍如何使用U盘启动更换新系统。
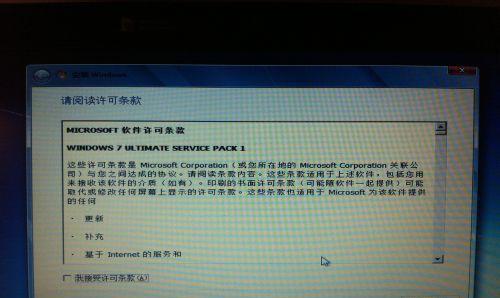
准备工作
1.1确认系统版本
在开始更换新系统之前,我们首先需要确认自己的电脑当前使用的是什么版本的操作系统,以便在后续步骤中选择正确的系统镜像文件。
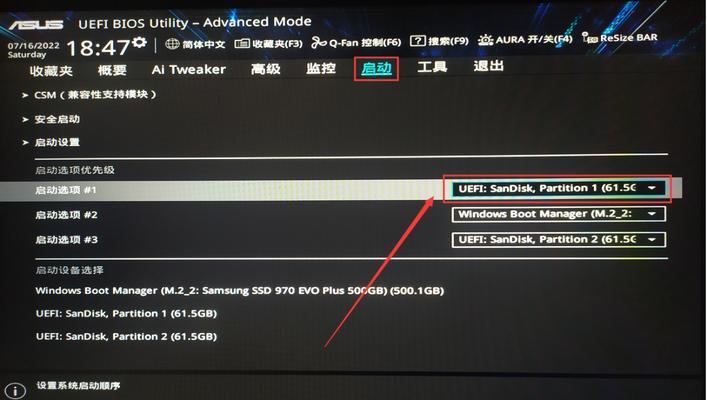
1.2下载合适的系统镜像文件
根据自己的需求,选择并下载合适的系统镜像文件。可以从官方网站或其他可信渠道获取。
制作U盘启动盘
2.1插入U盘
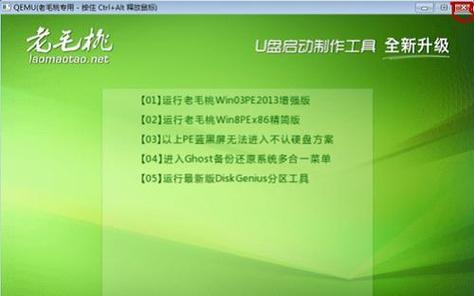
将准备好的U盘插入电脑的USB接口中,确保U盘没有重要数据,因为制作过程将会清空U盘。
2.2格式化U盘
在电脑上找到U盘的盘符,右击选择“格式化”,确保文件系统为FAT32格式,并勾选“快速格式化”。
2.3使用制作工具
下载并运行U盘启动制作工具,如UltraISO或Rufus等。选择刚才下载的系统镜像文件,并选择U盘为目标设备,开始制作启动盘。
设置电脑启动项
3.1进入BIOS设置
重启电脑,在开机画面或启动时按下相应的按键进入BIOS设置界面(一般是按下Del、F2、F10或ESC键)。
3.2修改启动顺序
在BIOS设置界面中,找到“启动顺序”或“BootOrder”选项,将U盘设备移到第一位。保存并退出BIOS设置。
开始安装新系统
4.1重启电脑
重新启动电脑,此时U盘已经成为了第一启动项,系统将会从U盘启动。
4.2进入安装界面
按照系统的提示,在安装界面中选择你想要安装的版本和语言,并点击下一步。
完成系统更换
5.1同意许可协议
在安装过程中,会要求你同意相关许可协议,请仔细阅读后勾选“同意”并继续。
5.2选择安装方式
根据个人需求,选择合适的安装方式,如升级安装或全新安装。
系统安装完成
6.1安装过程等待
根据系统版本和电脑性能的不同,等待安装过程完成。
6.2配置个人设置
在系统安装完成后,根据提示进行个人设置,如选择时区、创建用户等。
通过使用U盘启动进行系统更换是一种便捷和快速的方法。只需要按照本文提供的教程,进行一系列的操作,就能轻松完成系统更换,并解放电脑性能。希望本文的教程能够对大家有所帮助。