使用U盘装机大师DG硬盘分区教程(简单易懂的分区步骤,让你轻松管理硬盘)
在电脑使用过程中,硬盘分区是必不可少的操作之一。而使用U盘装机大师DG硬盘分区功能可以让我们更加方便地管理硬盘,节省时间和精力。本文将详细介绍如何使用U盘装机大师DG硬盘分区功能,并提供15个步骤,让你轻松掌握硬盘分区技巧。
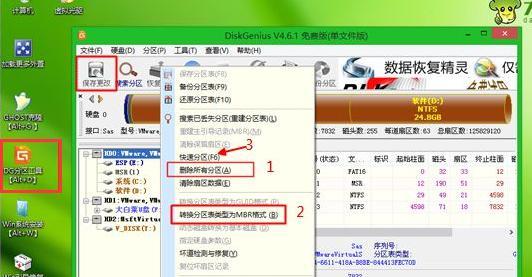
一、准备工作
在进行硬盘分区之前,首先需要准备好U盘装机大师DG和需要分区的硬盘。
二、插入U盘
将U盘插入电脑的USB接口,确保电脑能够正常识别U盘。
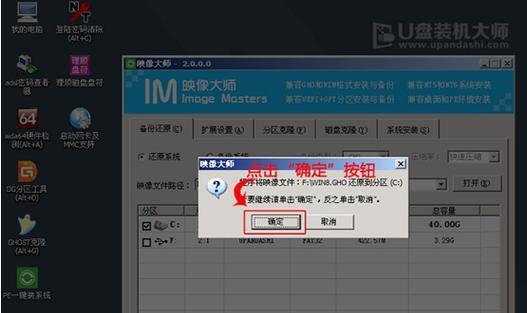
三、启动U盘装机大师DG
通过设置BIOS将电脑启动顺序调整为U盘优先启动,然后重新启动电脑,进入U盘装机大师DG界面。
四、选择分区功能
在U盘装机大师DG界面上,选择“分区”功能,进入硬盘分区界面。
五、选择需要分区的硬盘
在硬盘分区界面中,选择需要进行分区的硬盘。

六、选择分区类型
根据自己的需求,选择合适的分区类型,如主分区、扩展分区或逻辑分区。
七、调整分区大小
根据自己的需求,调整每个分区的大小,可以通过拖动分区边界或手动输入数值来实现。
八、设置分区格式
选择合适的文件系统格式,如NTFS、FAT32等。
九、设置分区标签
为每个分区设置一个有意义的标签,便于识别和管理。
十、确认分区操作
在所有设置完成后,确认无误后点击“应用”按钮,进行分区操作。
十一、等待分区完成
根据硬盘的大小和分区操作的复杂度,等待分区完成。
十二、检查分区结果
分区完成后,检查每个分区是否按照预期进行了划分,并且是否能够正常访问。
十三、添加新分区(可选)
如果需要进一步划分硬盘空间,可以选择添加新的分区。
十四、保存分区结果
在确认无误后,点击“保存”按钮,将分区结果保存到硬盘中。
十五、重启电脑
重启电脑后,就可以正常使用硬盘分区功能,享受更好的文件管理体验。
通过使用U盘装机大师DG的硬盘分区功能,我们可以轻松地对硬盘进行分区管理,从而更加高效地利用硬盘空间。希望本文的详细教程能够帮助到你,在使用U盘装机大师DG分区功能时能够顺利完成操作。













