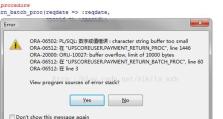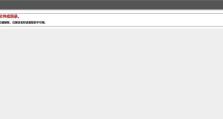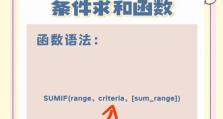如何将任务栏恢复为原始宽度(简单操作让任务栏宽度还原,提高使用效率)
任务栏是我们在电脑操作中经常用到的一部分,但有时我们可能会不小心调整了任务栏的宽度,导致界面不美观或者影响我们的使用体验。本文将介绍如何将任务栏恢复为原始宽度的方法,以提高使用效率和美观度。
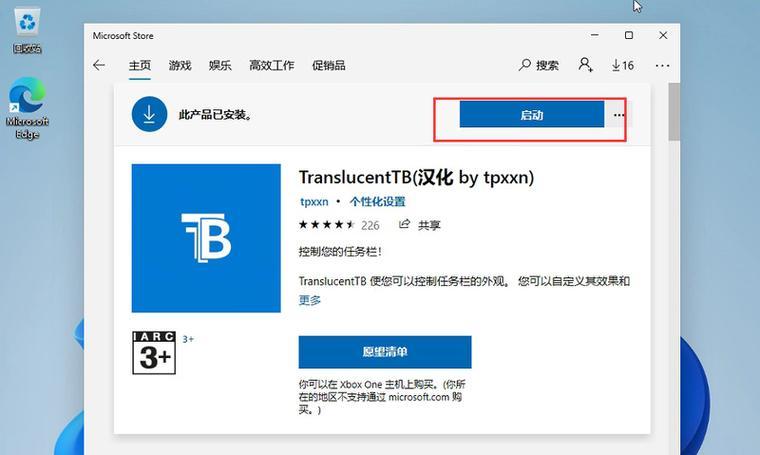
为什么需要将任务栏恢复为原始宽度
我们经常使用任务栏进行程序的切换和快速启动,如果任务栏过宽,会占用屏幕空间,影响其他窗口的显示,并且在操作时容易误点击,因此需要将任务栏恢复为原始宽度。
查看当前任务栏的宽度
我们需要确认当前任务栏的宽度,只有知道当前宽度才能进行还原操作。在桌面上右键点击任务栏,选择“属性”选项。
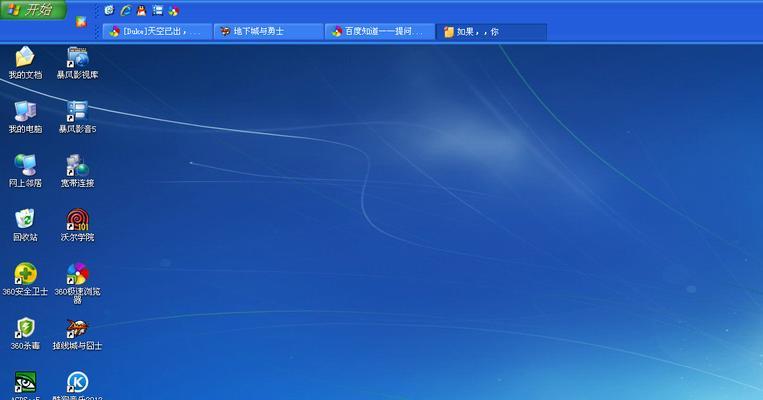
调整任务栏的宽度
在“任务栏属性”窗口中,我们可以看到一个名为“锁定任务栏”的选项。确保该选项没有被勾选,然后将鼠标移动到任务栏的边缘,光标会变成双向箭头。按住鼠标左键,拖动任务栏的边缘,调整宽度至合适的大小。
使用快捷键还原任务栏宽度
除了通过鼠标拖动调整宽度外,我们还可以使用快捷键来快速还原任务栏的宽度。按住“Ctrl”键,同时滚动鼠标滚轮,任务栏的宽度会自动调整为原始大小。
通过注册表编辑器进行宽度调整
如果以上方法无效,我们可以尝试通过编辑注册表来恢复任务栏的宽度。按下“Win+R”组合键打开运行窗口,输入“regedit”后点击“确定”。

导航到注册表中的任务栏设置
在注册表编辑器中,依次展开以下路径:HKEY_CURRENT_USER\Software\Microsoft\Windows\CurrentVersion\Explorer\Advanced。
编辑任务栏的宽度数值
在“Advanced”文件夹下,找到名为“TaskbarSizeMove”的项,并双击进行编辑。修改数值数据为-1,然后点击“确定”保存更改。
重启资源管理器应用更改
为了使注册表的更改生效,我们需要重启资源管理器。按下“Ctrl+Shift+Esc”组合键打开任务管理器,找到“WindowsExplorer”进程,右键点击选择“结束任务”,然后点击“文件”菜单,选择“运行新任务”。
测试任务栏宽度是否恢复
重新启动资源管理器后,我们可以测试任务栏的宽度是否已经恢复到原始状态。如果成功恢复,恭喜您,任务栏已经变回原来的宽度了。
使用第三方工具调整任务栏宽度
除了以上方法外,还有一些第三方工具可以帮助我们快速调整任务栏的宽度。例如,TaskbarX、TaskbarDock等,这些工具提供更多的自定义选项和功能。
注意事项
在进行任务栏宽度调整的过程中,需要注意不要修改其他不相关的注册表项,以免引发系统问题。同时,使用第三方工具时需要谨慎选择可信的软件来源,以防安全风险。
定期维护任务栏宽度
为了保持任务栏的美观和高效使用,建议定期检查并调整任务栏的宽度,根据实际需要合理分配屏幕空间。
其他优化建议
除了调整任务栏宽度外,我们还可以进行其他优化操作,例如设置任务栏的位置、启用自动隐藏等,以满足个性化需求和提高使用效率。
通过本文介绍的方法,我们可以轻松地将任务栏恢复为原始宽度,提高使用效率和美观度。无论是通过鼠标拖动、快捷键、注册表编辑器还是第三方工具,选择适合自己的方式进行操作,让任务栏更符合我们的需求。
希望读者能够通过本文的指导,掌握将任务栏恢复为原始宽度的方法,并在日常使用中享受更好的操作体验。如果你在使用过程中遇到问题,可以随时参考本文进行解决。