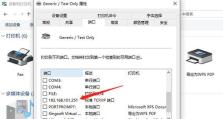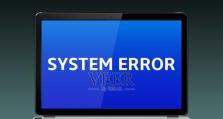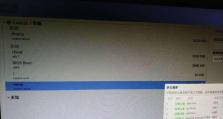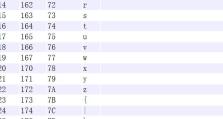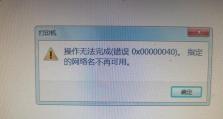小白也能轻松搞定的一键安装系统U盘教程(以小白一键安装系统U盘教程为主题,让你简单解决系统安装难题)
当我们需要安装或重新安装操作系统时,可能会遇到很多繁琐的步骤和操作。对于不太熟悉电脑的小白来说,这可能会是一个相当困扰的问题。但是,现在有了一键安装系统U盘的方法,即使你是个小白也能轻松搞定。本文将为大家详细介绍一键安装系统U盘的制作和使用方法,让你在安装系统时省去一切烦恼。
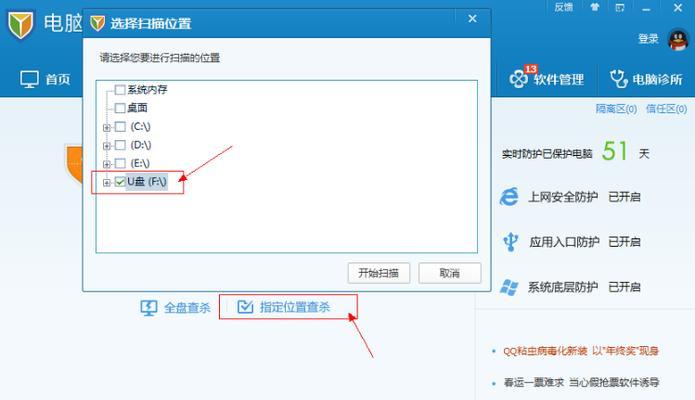
了解一键安装系统U盘
在开始之前,我们首先需要了解什么是一键安装系统U盘。一键安装系统U盘是一种可以快速安装操作系统的工具,它能自动化执行安装过程,省去了手动操作的步骤,使整个安装过程变得简单而快速。
选择适合的一键安装系统U盘工具
要制作一键安装系统U盘,我们首先需要选择一个适合的工具。目前市面上有很多优秀的一键安装系统U盘制作工具,如EasyBCD、Rufus等。根据个人喜好和需求选择合适的工具,这里我们以Rufus为例进行讲解。

下载并安装Rufus工具
我们需要下载并安装Rufus工具。打开浏览器,在搜索引擎中输入“Rufus下载”,进入官方网站下载页面。根据你的操作系统选择合适的版本,点击下载按钮开始下载。下载完成后,运行安装程序,按照提示完成安装。
准备一个空白U盘
在制作一键安装系统U盘之前,我们需要准备一个空白的U盘。请确保该U盘没有重要的数据,因为在制作过程中,U盘上的所有数据都将会被格式化和清空。
插入U盘并打开Rufus工具
将准备好的U盘插入电脑的USB接口,然后打开已经安装好的Rufus工具。
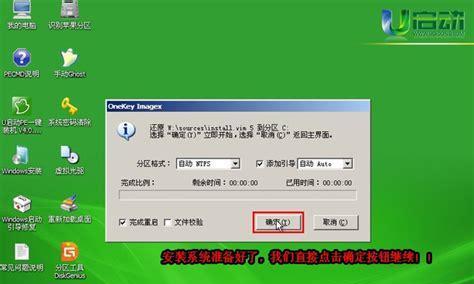
选择U盘和操作系统镜像文件
在Rufus界面的设备选项中,选择正确的U盘。接下来,在引导选择中,点击“选择”按钮,浏览并选择你想要安装的操作系统镜像文件。
设置分区方案和文件系统
在分区方案选项中,选择“MBR分区方案”,这是目前大多数电脑使用的标准分区方案。在文件系统选项中,选择“NTFS”,这是目前使用最广泛的文件系统。
开始制作一键安装系统U盘
在Rufus主界面中,点击“开始”按钮开始制作一键安装系统U盘。制作过程中,请不要关闭Rufus工具或拔出U盘,否则可能会导致制作失败。
等待制作完成
一键安装系统U盘的制作时间可能会根据U盘的大小和电脑性能的不同而有所不同。在制作过程中,请耐心等待,不要进行其他操作。
完成制作
当Rufus显示制作成功的提示时,说明一键安装系统U盘已经制作完成。此时,你可以关闭Rufus工具,并拔出U盘。
使用一键安装系统U盘
在需要安装操作系统的电脑上,将之前制作好的一键安装系统U盘插入USB接口。然后重启电脑,并按下相应的按键进入BIOS设置。将启动设备改为U盘,保存设置并退出BIOS。
按照提示安装操作系统
在重启后,电脑将会从一键安装系统U盘启动。按照屏幕上的提示,选择相应的语言和安装选项,然后耐心等待系统安装完成。
重新启动电脑
当系统安装完成后,电脑会自动重启。此时,你可以拔出一键安装系统U盘,然后按照系统的提示进行必要的设置和操作。
安装驱动程序和软件
在系统安装完成后,你可能需要安装一些驱动程序和常用软件。通过下载对应的驱动程序和软件,并按照其提供的安装步骤进行安装。
通过一键安装系统U盘,即使是小白也能轻松搞定系统安装难题。通过选择适合的工具、准备好空白U盘、按照步骤进行制作,再加上正确的使用方法,你就可以轻松地安装操作系统了。希望本文能为你解决系统安装问题提供一些帮助。