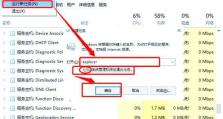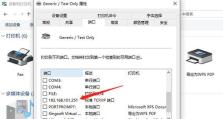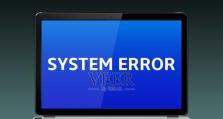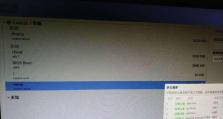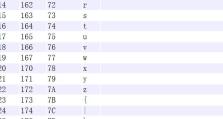电脑连接WiFi详细教程(轻松畅享无线网络,快速连接WiFi)
随着无线网络的普及和发展,电脑连接WiFi已成为日常生活中必备的技能之一。本文将详细介绍如何在电脑上连接WiFi,并为读者提供一份简明易懂的教程,帮助大家快速轻松地连接到无线网络。
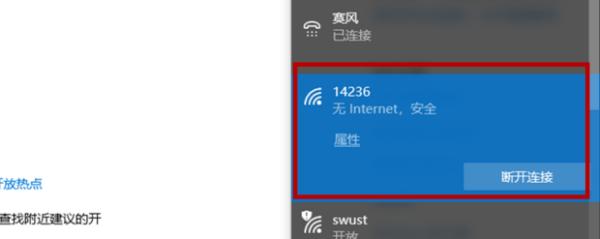
一、准备工作:检查设备和网络环境
1.检查电脑是否具备无线网卡功能,如无需外接网卡则可跳过此步骤。
2.确保你处于一个有WiFi信号覆盖的区域。
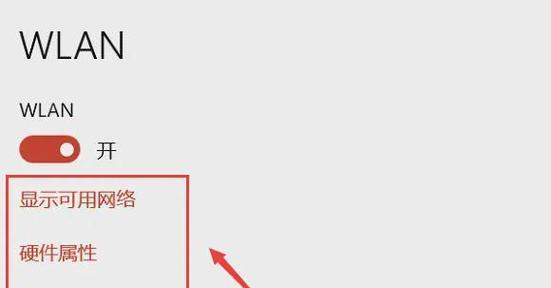
3.确认无线路由器的正常工作,并且知道其名称(SSID)和密码。
二、打开电脑的WiFi功能
1.在电脑桌面右下角的任务栏上找到WiFi图标,点击右键选择“打开网络和Internet设置”。
2.进入网络和Internet设置页面后,找到“WiFi”选项卡,确保WiFi开关处于打开状态。
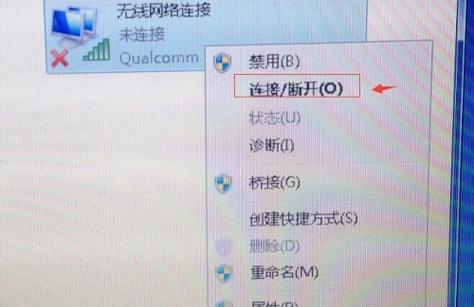
三、搜索并选择要连接的WiFi网络
1.在WiFi设置页面,点击“可用的网络”列表下拉箭头,即可搜索到周围可用的WiFi网络。
2.选择你要连接的WiFi网络,并点击“连接”按钮。
四、输入WiFi密码进行连接
1.在弹出的密码输入框中,输入你所连接WiFi网络的密码,并点击“连接”按钮。
2.如果密码输入正确,电脑将开始连接WiFi网络,并显示连接状态。
五、连接成功后进行网络设置
1.在成功连接到WiFi后,电脑会自动获取IP地址和其他网络设置。
2.若连接不成功,可以尝试重新输入密码或联系网络管理员寻求帮助。
六、忘记已保存的WiFi网络
1.如果需要修改已保存的WiFi网络,可以在WiFi设置页面中找到“已知的网络”列表。
2.选中要修改的WiFi网络并点击“忘记”按钮,即可删除该网络的存储信息。
七、解决连接问题:修复常见连接故障
1.如果你无法连接到WiFi,可以尝试一些简单的解决方案,如重启电脑或重启路由器。
2.若问题仍然存在,可以检查电脑上的防火墙设置或者联系网络服务提供商寻求帮助。
八、使用WiFi管理工具优化网络连接
1.有些电脑或网络设备提供了自带的WiFi管理工具,可以更加方便地管理和优化网络连接。
2.可以下载安装一些第三方的WiFi管理工具来增强网络连接性能和提供更多个性化设置。
九、保护WiFi安全:设置密码和加密方式
1.为了保护WiFi网络安全,建议在路由器设置中启用密码保护。
2.在路由器设置页面中,选择适当的加密方式,如WPA2-PSK,并设置一个强密码来防止未授权用户连接。
十、公共WiFi使用注意事项
1.当你连接到公共WiFi时,需注意安全风险,尽量避免进行涉及个人隐私和重要信息的操作。
2.不定期更改个人密码,避免信息被盗取或不当使用。
十一、WiFi信号增强技巧
1.如果你所处位置的WiFi信号较弱,可以尝试移动设备位置或调整无线路由器的位置和方向。
2.可以考虑使用WiFi信号增强器或WiFi信号扩展器来增强信号覆盖范围和传输速度。
十二、共享WiFi网络给其他设备
1.通过无线网络共享功能,你可以将连接到WiFi的电脑作为一个热点,共享网络给其他设备使用。
2.在网络设置页面中找到“热点与网络共享”选项,并按照提示设置和启用共享功能。
十三、连接多个WiFi网络
1.在某些情况下,你可能需要连接多个WiFi网络,例如在旅行时需要切换不同的网络。
2.可以在WiFi设置页面中找到“管理已知的网络”选项,手动添加和管理多个WiFi网络。
十四、连接问题排查与解决
1.当你遇到WiFi连接问题时,可以尝试重启设备、更新驱动程序、检查物理连接等基本排查步骤。
2.如果问题仍然存在,可以参考设备的说明书或联系技术支持进行更深入的故障排查。
十五、轻松畅享无线网络
通过本文的教程,你已经学会了如何在电脑上连接WiFi,并了解了一些网络连接的常见问题和解决方法。希望这些内容能帮助你轻松畅享无线网络的便利。祝你上网愉快!