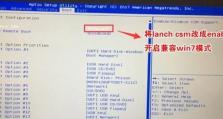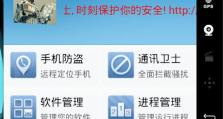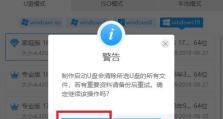苹果电脑Win7U盘安装教程(详细步骤带你轻松搞定)
苹果电脑一直以来都以其稳定性和易用性而受到用户的喜爱。然而,有些用户可能需要在自己的苹果电脑上安装Windows操作系统。本文将详细介绍如何使用U盘来安装Win7U系统,并附带15个步骤,让你轻松搞定。
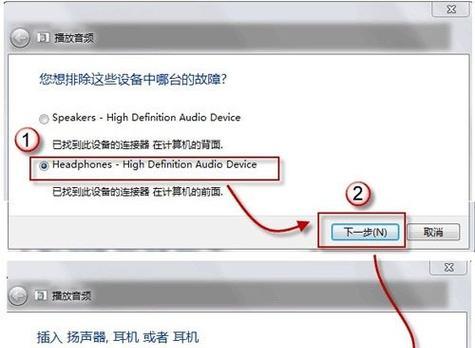
一:准备所需工具和文件
在开始之前,你需要准备好以下工具和文件:一台苹果电脑、一个至少16GB容量的U盘、Win7U系统的ISO镜像文件、以及一个能正常运行的电脑。
二:下载并安装rEFInd引导软件
rEFInd是一款多功能引导软件,可以让你在苹果电脑上轻松选择启动系统。你可以在官方网站上下载并安装最新版本的rEFInd软件。
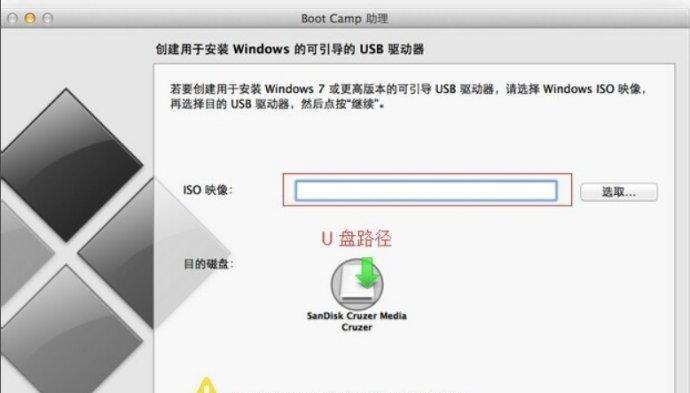
三:格式化U盘为FAT32格式
将U盘插入电脑后,在“磁盘工具”中找到对应的U盘,将其格式化为FAT32格式。请注意备份U盘中的重要文件,因为格式化将会清除U盘中的所有数据。
四:创建启动U盘
打开终端,并输入以下命令来创建启动U盘:sudoddif=/路径/Win7U.isoof=/dev/rdiskXbs=1m(将路径替换为Win7U系统的ISO镜像文件所在的路径,将X替换为U盘对应的磁盘号)
五:安装rEFInd引导软件
打开终端,并输入以下命令来安装rEFInd引导软件:cd/路径/refind-bin-0.13.2(将路径替换为rEFInd软件所在的路径),然后运行sudo./install.sh命令来安装软件。
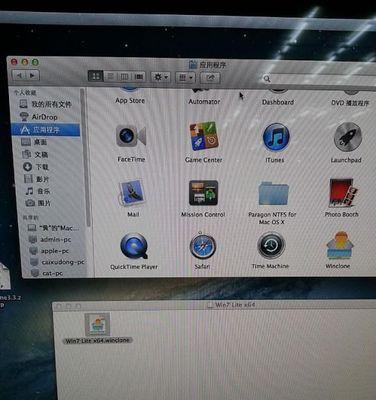
六:重启电脑并选择启动U盘
将U盘插入苹果电脑,然后重新启动电脑。在启动界面上,你将看到rEFInd引导软件的界面,选择U盘作为启动设备。
七:进入Win7U安装界面
待系统加载完成后,你将进入Win7U的安装界面。选择适当的语言和区域设置,并点击“下一步”按钮。
八:选择安装类型
在安装类型界面上,选择“自定义(高级)”选项,然后点击“下一步”。
九:创建分区
在磁盘分区界面上,选择空白磁盘并点击“新建”按钮。根据需要设置分区大小,并点击“应用”按钮。
十:安装系统
选择刚刚创建的分区,并点击“下一步”按钮开始安装系统。系统将自动进行安装,并在安装完成后自动重启电脑。
十一:配置Win7U系统
在系统配置界面上,按照提示进行必要的设置,如用户名、密码、电脑名称等,并点击“下一步”。
十二:安装驱动程序
安装完系统后,你需要安装苹果电脑上相应的驱动程序,以确保硬件正常工作。你可以在苹果官方网站上下载适用于Windows的驱动程序。
十三:更新系统和驱动程序
安装完驱动程序后,打开Windows更新并进行更新以获取最新的系统和驱动程序。这样可以提升系统的稳定性和性能。
十四:安装常用软件
在系统更新完成后,你可以根据自己的需求安装常用软件,如浏览器、办公软件等。确保下载软件时选择合法可信的来源。
十五:完成安装并进行测试
安装完所有软件后,你的苹果电脑已成功安装了Win7U系统。现在,你可以进行一些基本测试,确保系统和软件的正常运行。
通过本文的详细步骤,你可以轻松地在苹果电脑上使用U盘安装Win7U系统。记得备份重要数据,并按照步骤进行操作,即可顺利完成安装。享受在苹果电脑上使用Windows系统的便利吧!