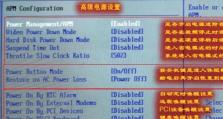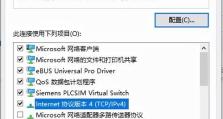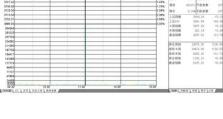轻松掌握华为手机扫描文件功能(1分钟教你使用华为手机扫描文件功能)
如今,智能手机已经成为人们生活中不可或缺的一部分。而华为手机作为领先的智能手机品牌,其强大的功能和用户友好的界面备受用户喜爱。本文将教你如何利用华为手机的扫描文件功能,帮助你在工作、学习和生活中更加便捷地处理文件。

1.扫描文件功能的介绍

华为手机提供了一款内置的扫描文件功能,可以将纸质文件快速转换成电子格式,方便保存和共享。
2.打开扫描文件应用
在主屏幕上找到并点击“扫描文件”应用图标,进入扫描文件界面。

3.选择扫描模式
在扫描文件界面,点击右上角的“扫描模式”按钮,可以选择不同的扫描模式,如单页、多页等。
4.对准拍摄区域
将待扫描的文件放在平整的表面上,调整手机位置和角度,确保拍摄区域完整显示在屏幕中。
5.拍摄文件
点击屏幕上的拍照按钮,手机会自动对焦并拍摄文件。可以在拍摄之前调整曝光和对焦设置,以确保扫描效果最佳。
6.调整扫描区域
在拍摄完成后,可以根据需要调整扫描区域的大小和位置。华为手机提供了简单的编辑工具,方便你对扫描文件进行裁剪和旋转操作。
7.添加多个页面
如果需要扫描多页文件,可以点击右上角的“添加页面”按钮,继续拍摄下一页。华为手机支持最多50页的连续扫描。
8.调整文件顺序
在拍摄完成后,你可以根据需要调整文件的顺序。在文件列表中长按某个文件,然后通过拖动来改变其位置。
9.导出扫描文件
在完成扫描之后,点击右上角的“完成”按钮,进入文件列表界面。通过点击某个文件,可以进行分享、导出和其他操作。
10.分享扫描文件
点击某个文件后,在弹出的选项中选择“分享”,你可以通过短信、邮件、社交媒体等方式将扫描文件分享给他人。
11.导出扫描文件
如果需要保存扫描文件到手机本地或其他存储设备,选择“导出”选项。华为手机支持将扫描文件保存为PDF、图片等多种格式。
12.添加扫描文件标签
在文件列表中长按某个文件,选择“添加标签”,你可以为扫描文件添加自定义的标签,方便管理和查找。
13.搜索扫描文件
在文件列表上方的搜索框中输入关键词,华为手机将帮助你快速找到包含该关键词的扫描文件。
14.删除扫描文件
在文件列表中长按某个文件,选择“删除”,即可将不需要的扫描文件从手机中删除。
15.扫描文件功能的
华为手机的扫描文件功能简单易用,通过几个简单的步骤,你可以快速将纸质文件转换成电子格式,并进行保存、分享和管理,为你的工作、学习和生活带来便利。
华为手机的扫描文件功能为用户提供了一种方便快捷的方式来处理纸质文件。通过简单的操作,你可以将纸质文件转换成电子格式,并随时随地进行保存、分享和管理。无论是在工作、学习还是生活中,都能帮助你更加高效地处理文件事务。赶快尝试一下吧,你会发现它的强大和便捷之处。