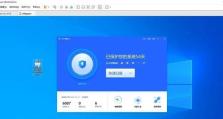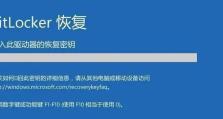Excel中合并两列内容的方法(简单易学的合并方法,提高工作效率)
在日常工作中,我们经常需要对Excel表格中的数据进行处理和整理。有时候,我们需要将两列内容合并为一列,以便于后续的数据分析和计算。本文将介绍一些简单易学的Excel合并方法,帮助您提高工作效率。

一:使用“&”符号进行合并
在Excel中,我们可以使用“&”符号来合并两列内容。只需在合并列的单元格中输入“=A1&B1”(假设A列和B列分别存储了需要合并的内容),然后按下回车键即可完成合并。此方法适用于需要合并文本、数字等简单的内容。
二:使用“CONCATENATE”函数进行合并
除了使用“&”符号,我们还可以使用“CONCATENATE”函数进行合并。在需要合并的单元格中输入“=CONCATENATE(A1,B1)”即可实现两列内容的合并。该函数可以同时处理多个要合并的单元格,并且在处理大量数据时比较方便。

三:使用“TEXTJOIN”函数进行合并
若需要在合并的结果中插入分隔符,可以使用“TEXTJOIN”函数。例如,输入“=TEXTJOIN("-",TRUE,A1:B1)”即可将A1和B1单元格的内容合并为一个字符串,并在两个内容之间插入“-”作为分隔符。这种方法非常适用于需要在合并结果中添加标点符号或其他符号的情况。
四:合并多行内容
上述方法适用于合并一行中的两列内容,如果要合并多行的内容,我们可以使用类似的方法。只需将合并公式应用到每一行的合并单元格中,即可实现多行内容的合并。
五:批量合并
如果表格中有大量的数据需要合并,我们可以使用填充方法来批量合并。在要合并的第一个单元格中输入合并公式,然后将鼠标悬停在该单元格右下角的小方块上,鼠标变为黑十字时,按住鼠标左键向下拖动,直到将要合并的单元格全部选中。松开鼠标左键后,Excel会自动为每个单元格生成相应的合并公式,并完成批量合并。

六:处理空值
在进行合并操作时,如果有空值存在,可能会出现错误结果。可以使用“IF”函数来处理空值,避免合并时出错。例如,输入“=IF(A1="",B1,A1&B1)”即可判断A1是否为空,如果为空,则将B1的内容复制到合并结果中,否则将A1和B1的内容进行合并。
七:合并不相邻的列
除了合并相邻的列,我们还可以合并不相邻的列。使用合并符号“&”时,只需在公式中插入需要合并的列即可。例如,输入“=A1&C1&E1”即可将A列、C列和E列的内容合并为一个字符串。
八:合并特定范围的内容
如果只想合并某个特定范围内的内容,可以使用“CONCATENATE”函数。例如,输入“=CONCATENATE(A1:A5)”即可将A1至A5单元格范围内的内容合并为一个字符串。
九:应用条件进行合并
有时候我们需要根据某些条件来进行合并操作。可以使用“IF”和“CONCATENATE”函数结合,实现根据条件进行合并。例如,输入“=IF(D1>10,CONCATENATE(A1,B1),"")”即可实现当D1大于10时,合并A1和B1的内容;否则保留为空值。
十:精确控制合并结果的格式
在进行合并操作时,我们还可以通过格式化单元格来精确控制合并结果的格式。选择要合并的单元格,点击右键,选择“单元格格式”,然后在“数字”或“对齐”选项卡中进行格式设定,如设置文本对齐方式、添加前缀或后缀等。
十一:自动换行合并内容
有时候,合并的内容较长,单元格宽度不足以显示完整的合并结果。可以使用自动换行功能来显示完整的合并内容。选择要合并的单元格,点击右键,选择“格式单元格”,然后在“对齐”选项卡中勾选“自动换行”,这样合并结果就会自动换行显示。
十二:合并带有公式的内容
如果要合并的两列内容中包含有公式,可以通过将公式套用到合并单元格来实现。将需要合并的两列分别赋予命名区域(如A1:A5为"range1",B1:B5为"range2"),然后在合并单元格中输入公式“=SUM(range1,range2)”,即可将两列内容的公式合并为一个结果。
十三:撤销合并操作
如果不小心将两列内容进行了错误的合并,可以使用撤销操作来恢复原始状态。在Excel工具栏上找到“编辑”选项,在下拉菜单中选择“撤销”即可撤销合并操作。
十四:合并内容的注意事项
在进行合并操作时,需要注意以下几点:1)确保要合并的单元格足够大以显示完整的合并结果;2)处理好空值的情况,避免出现错误结果;3)根据实际需求选择合适的合并方法,以确保合并结果符合预期。
十五:
通过本文介绍的多种Excel合并方法,我们可以快速、准确地将两列内容合并为一列。这些方法简单易学,适用于不同的合并需求。掌握了这些技巧,我们能够更高效地处理Excel表格中的数据,提高工作效率。