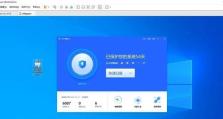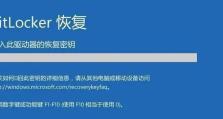使用ISO模式U盘安装教程(简单易懂的ISO模式U盘安装步骤,让您轻松安装系统)
随着电脑操作系统的更新和升级,很多人希望能够使用U盘来进行系统安装,而ISO模式是目前最常用的安装方式之一。本文将详细介绍如何使用ISO模式U盘进行系统安装,并提供了15个步骤,帮助您轻松完成安装。

一:选择合适的U盘
您需要选择一款合适的U盘来进行系统安装。建议选择容量大于8GB的U盘,并确保其正常工作,以避免在安装过程中出现问题。
二:下载操作系统ISO文件
接下来,您需要从官方网站或其他可信的来源下载操作系统的ISO文件。确保下载的文件与您打算安装的操作系统版本相符,并保存在本地磁盘上。

三:准备ISO到U盘工具
一些第三方软件可以将ISO文件制作成可引导的U盘。您可以选择一款自己熟悉或者评价较高的工具,例如Rufus、UltraISO等,并下载到您的电脑上。
四:插入U盘并打开制作工具
将选好的U盘插入电脑的USB接口,并打开刚才下载的制作工具。在软件界面中选择U盘作为目标磁盘,并确保选择的文件系统格式为FAT32。
五:选择操作系统ISO文件
在制作工具的界面中,您需要选择刚才下载的操作系统ISO文件。通过浏览文件选取或拖拽文件到指定区域,并确保选择正确的操作系统版本。
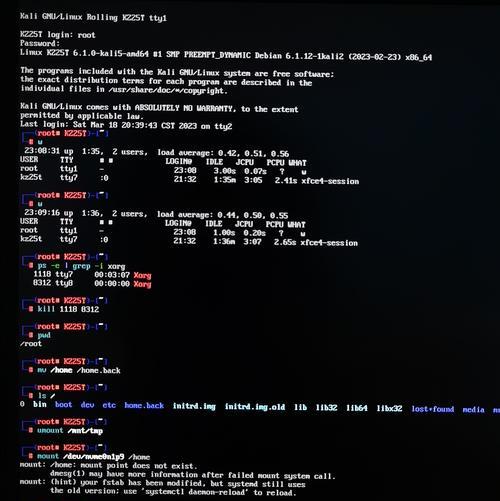
六:设置启动方式
在制作工具的界面中,您需要设置启动方式为“ISO模式”。这样可以确保U盘可以被正确引导,并顺利完成系统安装。
七:开始制作U盘
在确认设置无误后,您可以点击“开始”按钮开始制作U盘。制作过程可能需要一段时间,请耐心等待直到制作完成。
八:重启电脑并选择启动项
制作完成后,重启电脑并进入BIOS设置。在启动选项中选择U盘作为首选启动项,并保存设置。之后,电脑将会自动从U盘启动。
九:进入系统安装界面
一旦电脑从U盘启动,您将进入操作系统的安装界面。按照界面上的指引,选择相应的选项和配置,以完成系统安装的前期准备工作。
十:选择安装目标和分区
在系统安装界面中,您需要选择安装目标磁盘并进行分区操作。根据个人需求,可以选择格式化磁盘或者创建新分区,以满足安装需求。
十一:开始系统安装
确认安装目标和分区设置后,您可以点击“开始安装”按钮,开始系统的正式安装过程。此过程可能需要一段时间,请耐心等待直到安装完成。
十二:完成系统配置
当系统安装完成后,您需要按照界面上的指引进行一些基本的配置,例如设置用户名、密码、时区等。完成配置后,系统将自动重启。
十三:检查系统安装是否成功
系统重启后,您可以登录新安装的操作系统,并进行一些基本功能和应用的测试,以确保系统安装成功并正常运行。
十四:进一步配置和优化
在确保系统正常运行后,您可以根据个人需求进一步配置和优化系统,例如安装驱动程序、更新系统补丁、设置网络等。
十五:
使用ISO模式U盘进行系统安装可以提供更便捷和灵活的安装方式。通过选择合适的U盘、下载正确的操作系统ISO文件,并使用合适的制作工具,您可以轻松完成系统的安装,并享受到更新和优化后的操作体验。
使用ISO模式U盘安装系统是一种简单可靠的方式,本文提供了详细的教程步骤,希望能够帮助到您。记住选择合适的U盘、下载正确的ISO文件,并遵循操作指引,相信您能够轻松完成系统安装,享受到更新版本的操作体验。祝您安装顺利!