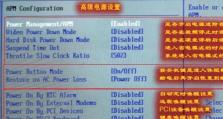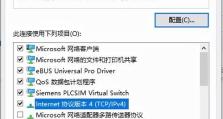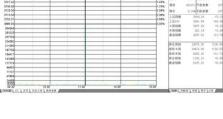系统分区合并教程(使用进行合并,让系统分区更有序)
当我们使用电脑的时候,经常会遇到磁盘空间不足的问题,而系统分区的合并是一种有效的解决方法。通过合并系统分区,可以释放出更多的磁盘空间,并使系统更加整洁和高效。本文将介绍以怎么合并系统分区,让您轻松完成操作。

准备工作:备份重要数据
在进行系统分区合并之前,首先要确保您的重要数据得到了备份。因为在合并分区的过程中,存在数据丢失的风险,所以提前备份可以保护您的数据安全。
打开磁盘管理工具
在开始进行系统分区合并之前,我们需要打开磁盘管理工具。可以通过在Windows搜索栏中输入“磁盘管理”来快速打开该工具。点击打开后,可以看到当前系统中所有的硬盘分区信息。
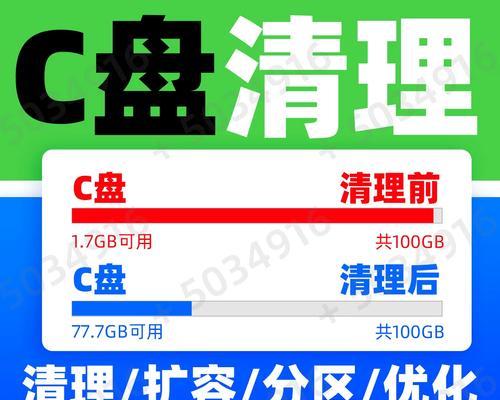
选择需要合并的分区
在磁盘管理工具中,选择您想要合并的两个相邻分区。注意,这两个分区必须是相邻的才能进行合并操作。
右击选择“合并卷”
在选择好两个相邻分区后,右击其中一个分区,然后选择“合并卷”选项。这将打开合并分区的向导。
按照向导的指引进行操作
按照合并分区向导的指引,依次点击“下一步”来完成合并分区的操作。在这个过程中,您可以设置新分区的名称和分配空间的大小。
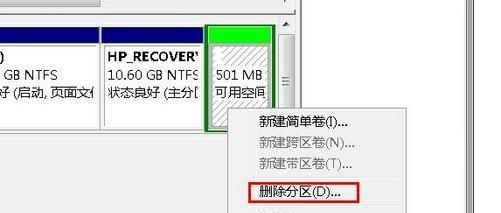
确认合并操作
在最后一步,您将看到一个页面,显示了即将进行的合并操作的详细信息。请仔细阅读并确保操作无误后,点击“完成”来确认合并操作。
等待合并完成
合并分区的过程可能需要一些时间,请耐心等待操作完成。在合并过程中,请不要关闭电脑或者中断操作,以免造成数据丢失或者系统崩溃。
重启电脑
当合并操作完成后,您需要重新启动电脑,以使系统对分区进行相应的调整。
检查合并结果
重启电脑后,再次打开磁盘管理工具,您将看到分区已经成功合并,并且磁盘空间得到了释放。
删除无用分区
如果您之前有多余的分区,现在可以将其删除以释放更多的磁盘空间。在磁盘管理工具中,右击无用分区并选择“删除卷”。
分配新空间
您可以将合并后的空间分配给其他分区,以满足您的需要。在磁盘管理工具中,右击一个分区并选择“扩展卷”,然后按照向导的指引进行操作。
注意事项
在进行系统分区合并之前,确保您已经备份了重要数据,并且仔细阅读了每个操作步骤。不正确的操作可能会导致数据丢失或者系统崩溃。
合理规划磁盘空间
在合并系统分区之后,建议合理规划磁盘空间,将不同类型的文件存放在不同的分区中,以便更好地管理和维护系统。
定期整理磁盘空间
合并系统分区只是释放磁盘空间的一种方法,但是随着使用时间的增长,磁盘空间可能仍然会变得拥挤。定期整理磁盘空间是非常有必要的。
通过本文介绍的方法,您可以轻松地合并系统分区,释放出更多的磁盘空间,并提高系统的整洁程度和运行效率。记得备份数据、谨慎操作,并在合并完成后合理规划磁盘空间,定期整理磁盘,以保持系统的良好状态。