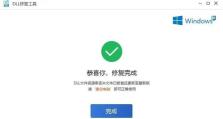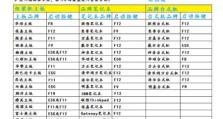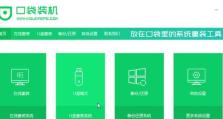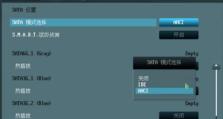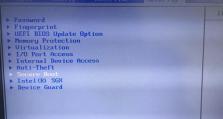如何查看Windows10电脑的显卡配置?(简单快捷的方法教你获取显卡信息)
随着电脑图形处理能力的不断提升,显卡成为电脑硬件中至关重要的一部分。了解自己电脑的显卡配置,不仅可以帮助你选择合适的游戏或软件,还可以检查驱动更新和性能瓶颈。本文将介绍如何在Windows10系统下简单快捷地查看电脑的显卡配置。
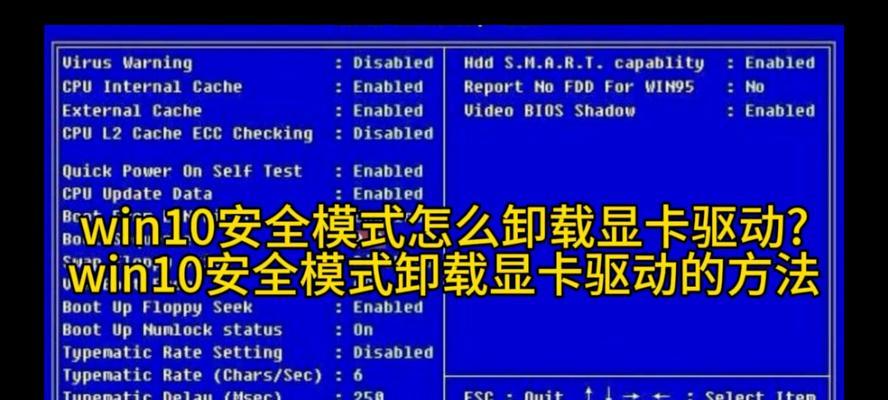
一:使用系统信息工具获取基本信息
通过使用Windows10系统自带的"系统信息"工具,可以直接查看到电脑的显卡基本信息。打开"系统信息"工具的方法是依次点击"开始菜单"->"Windows系统"->"Windows系统工具"->"系统信息"。
二:查看显卡型号和制造商
在系统信息界面中,点击左侧导航栏的"组件",然后点击下拉列表中的"显示"。在右侧窗口中会显示出当前电脑所连接的所有显示设备,包括显卡型号和制造商。
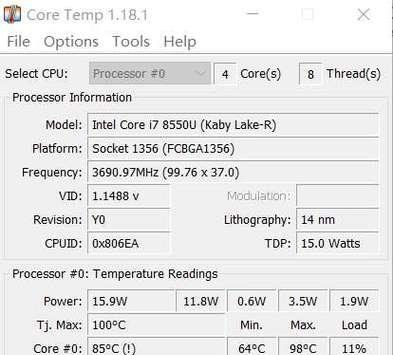
三:查看显存大小和类型
继续保持在"显示"页面,向下滚动,在"设备属性"部分可以查看到显存的大小和类型。显存的大小决定了显卡在处理图像和视频时的效率,而显存的类型则决定了数据传输速度和图像质量。
四:查看驱动程序版本
在系统信息的左侧导航栏中点击"软件环境",然后点击下拉列表中的"系统驱动程序"。在右侧窗口中会显示出当前电脑上所有的驱动程序信息,包括显卡驱动程序。找到显卡驱动程序的相关信息,可以了解当前驱动程序的版本和制造商。
五:使用设备管理器查看显卡信息
除了系统信息工具,还可以通过设备管理器来查看电脑的显卡信息。打开设备管理器的方法是右键点击"开始菜单",选择"设备管理器"。

六:展开显示适配器选项
在设备管理器中,找到"显示适配器"选项,并点击展开。这里会显示出当前电脑所连接的所有显示设备,包括显卡型号和制造商。
七:查看显卡属性
在显示适配器下点击鼠标右键,选择"属性"。在属性对话框中,可以看到详细的显卡信息,包括供应商、驱动程序版本和设备ID等。
八:使用第三方工具检测显卡信息
除了系统自带工具,还有一些第三方软件可以用来检测显卡信息,例如GPU-Z、Speccy等。这些软件通常提供更加详细和全面的显卡信息,并且可以监控显卡的温度和性能。
九:下载并安装第三方软件
前往第三方软件的官方网站,下载并安装对应的软件。安装完成后,运行软件即可查看电脑的显卡配置信息。
十:使用GPU-Z查看显卡配置
打开GPU-Z软件,在主界面上可以直接看到显卡型号、核心频率、显存频率以及其他详细信息。此外,还可以在不同的标签页中查看更多有关显卡的信息。
十一:使用Speccy查看显卡配置
打开Speccy软件,在左侧导航栏中点击"显卡",可以查看到关于显卡的详细信息,包括型号、驱动程序版本、温度等。
十二:参考官方网站查询显卡信息
如果你知道自己电脑上装有哪款显卡,可以直接访问显卡制造商的官方网站,查询相关的产品信息和技术参数。
十三:注意驱动程序的更新
了解电脑的显卡配置之后,及时检查并更新驱动程序是非常重要的。驱动程序的更新可以提升显卡性能、修复一些问题和增强兼容性。
十四:对显卡配置信息的应用
了解电脑的显卡配置可以帮助我们选择合适的游戏、软件和图形设置,并及时进行性能优化和升级。同时,在遇到问题时,也能更快地找到解决方案。
十五:
通过以上方法,我们可以轻松获取到Windows10电脑的显卡配置信息。无论是使用系统自带工具、设备管理器还是第三方软件,都可以快速准确地了解到显卡型号、制造商、驱动版本等重要信息,从而帮助我们更好地管理和优化电脑的显卡性能。