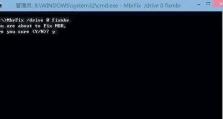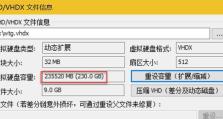Win10高级模式进入教程(Win10高级模式设置步骤详解)
在Win10操作系统中,高级模式是一个非常强大且常用的功能。它可以让用户在系统设置中进行更深入的调整和优化,提供更多个性化和高级功能的选项。然而,很多用户并不清楚如何进入Win10的高级模式,本文将为您提供超详细的教程。
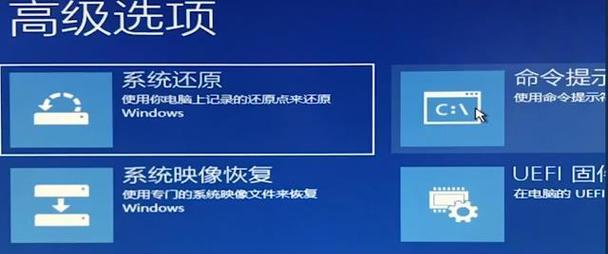
进入“设置”菜单
1.1打开“开始”菜单,点击右下角的“设置”图标。
1.2在“设置”菜单中,点击“更新和安全”选项。
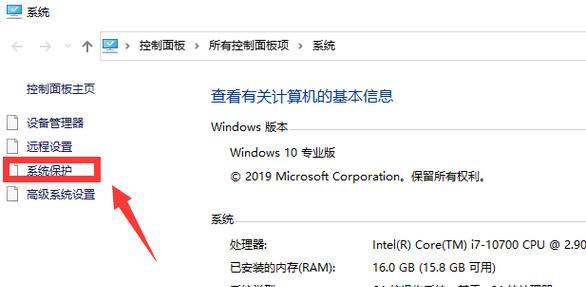
选择“恢复”选项
2.1在“更新和安全”菜单中,点击左侧的“恢复”选项。
2.2在右侧窗口中,找到“高级启动”一栏,点击“立即重新启动”按钮。
进入高级启动菜单
3.1在重新启动后,会进入一个蓝色界面的菜单,选择“疑难解答”。
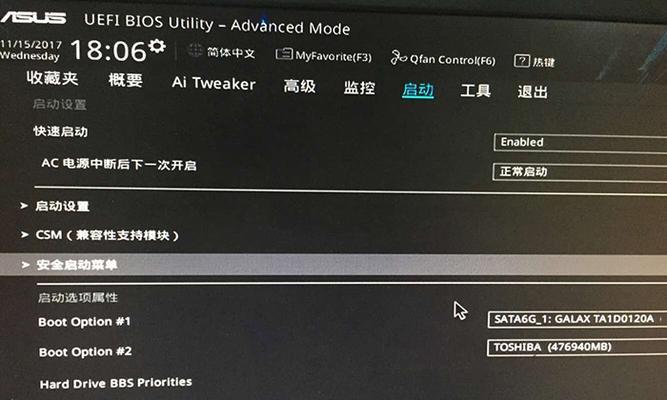
3.2在“疑难解答”菜单中,选择“高级选项”。
选择“启动设置”
4.1在“高级选项”菜单中,选择“启动设置”。
4.2点击“重新启动”按钮,系统会重新启动并进入一个新的菜单。
选择进入高级模式
5.1在新的菜单中,会显示一系列启动设置选项,按下相应的功能键选择进入不同的模式。
5.2如果要进入高级模式,请按下键盘上的“4”键。
重启进入高级模式
6.1系统会重新启动,并进入高级模式。
6.2在高级模式中,您可以进行更深入的系统设置和调整。
常见的高级模式功能
7.1高级启动选项:在此模式中,您可以选择更多的启动设置,如安全模式、启用数字签名验证等。
7.2命令提示符:该模式下可以通过命令行进行系统操作和维护。
7.3回退到上一个版本:如果您在最新的系统更新中遇到问题,可以使用此模式回退到上一个版本。
退出高级模式
8.1在高级模式中,点击“开始”按钮,选择“电源”选项。
8.2在弹出的电源菜单中,选择“重新启动”选项。
重启后进入正常模式
9.1重新启动后,系统会进入正常模式。
9.2您可以在正常模式下进行正常使用。
通过以上步骤,您可以轻松进入Win10的高级模式,享受更多个性化和高级功能。但请注意,在高级模式下进行设置时,要小心谨慎,以免误操作造成不可逆的损害。希望本文对您有所帮助!