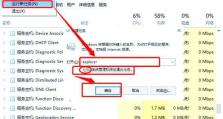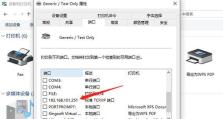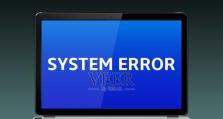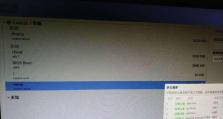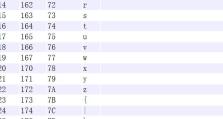电脑桌面图标不见了?如何恢复为主题(解决电脑桌面图标消失的简便方法)
随着科技的进步,电脑在我们日常生活中扮演着重要的角色。然而,有时我们可能会遇到电脑桌面上的图标突然不见的情况,这不仅会给我们的使用带来困扰,还可能影响到工作和学习。本文将介绍一些简便的方法来恢复电脑桌面图标,并帮助您尽快解决这个问题。
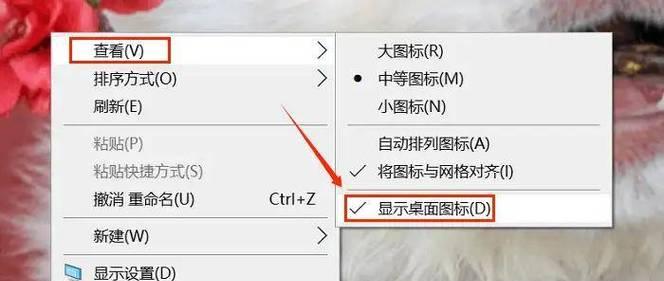
1.检查图标是否被隐藏
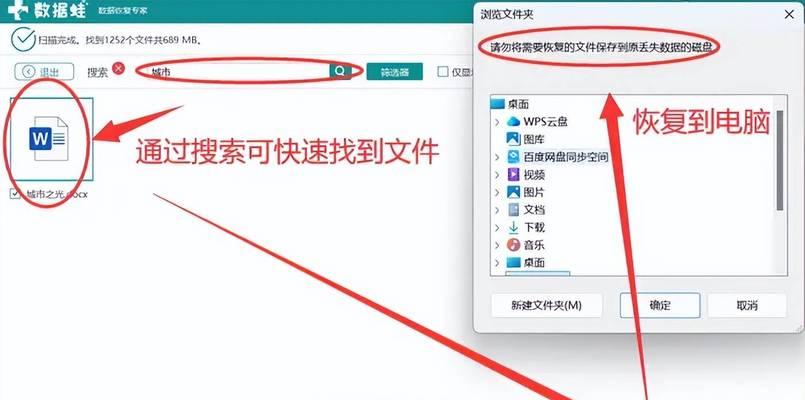
有时候,电脑桌面上的图标可能被意外地隐藏起来,我们可以通过右键点击桌面,并在弹出菜单中选择“查看”选项来检查是否勾选了“显示桌面图标”选项。
2.恢复图标布局
如果图标布局发生了意外改变,也可能导致图标不见。我们可以通过右键点击桌面,并选择“查看”选项中的“排序方式”来恢复默认布局。

3.重新加载桌面
有时候,电脑桌面可能会出现一些故障,导致图标不见。我们可以尝试重新加载桌面来解决这个问题。按下Ctrl+Shift+Esc组合键打开任务管理器,找到“进程”选项卡,然后在列表中找到“WindowsExplorer”,右键点击选择“结束任务”,接着点击“文件”菜单,选择“新建任务”,输入“explorer.exe”,最后点击“确定”。
4.恢复默认图标设置
有时候,我们可能会更改了电脑的图标设置,导致桌面图标不见。我们可以通过右键点击桌面,选择“个性化”选项,然后点击左侧菜单中的“主题”选项,再选择“桌面图标设置”来恢复默认设置。
5.修复系统文件
某些情况下,电脑系统文件的损坏可能导致桌面图标不见。我们可以使用Windows自带的“系统文件检查工具”来修复系统文件。打开命令提示符(管理员权限),输入“sfc/scannow”命令并按下回车键,等待系统文件扫描和修复完成。
6.恢复电脑到之前的恢复点
如果以上方法都无法解决问题,我们可以尝试使用系统还原来恢复电脑到之前的某个恢复点。打开控制面板,选择“系统和安全”选项,接着点击“系统”选项,找到“系统保护”选项卡,点击“系统还原”,按照指引选择恢复点进行恢复。
7.检查病毒或恶意软件
某些病毒或恶意软件可能会导致桌面图标消失。我们可以使用可靠的杀毒软件进行系统全盘扫描,清除可能存在的病毒或恶意软件。
8.检查文件夹选项
有时候,文件夹选项的设置可能会导致桌面图标不见。我们可以通过打开控制面板,选择“文件夹选项”,进入“视图”选项卡,确保勾选了“显示桌面图标”选项。
9.更改显示设置
在某些情况下,显示设置可能会导致桌面图标不见。我们可以尝试更改显示设置,如分辨率、放大比例等。右键点击桌面,选择“显示设置”,进行相应的更改。
10.清理桌面
有时候,桌面上过多的图标可能会导致某些图标不见。我们可以尝试清理桌面,将不常用或不需要的图标移动到其他位置。
11.更新显卡驱动程序
显卡驱动程序的更新可能有助于解决桌面图标不见的问题。我们可以通过访问显卡制造商的官方网站来下载并安装最新的显卡驱动程序。
12.检查图标文件是否损坏
有时候,电脑桌面上的某些图标文件可能会损坏,导致图标不见。我们可以尝试替换或修复这些图标文件来解决问题。
13.重启电脑
重启电脑是解决许多问题的常见方法,也可以尝试解决桌面图标不见的问题。
14.更新操作系统
如果您的电脑操作系统过旧,也可能会导致桌面图标不见。我们可以尝试更新操作系统到最新版本来解决问题。
15.寻求专业帮助
如果以上方法都无法解决问题,我们可以寻求专业的技术支持或咨询,以获得更详细和准确的解决方案。
当电脑桌面图标突然消失时,我们不必惊慌,可以尝试一些简便的方法来恢复图标。本文介绍了15种解决桌面图标不见问题的方法,从检查隐藏图标到寻求专业帮助,希望能够帮助读者尽快解决这个问题,恢复正常的使用体验。