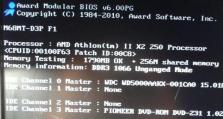如何在老式联想BIOS中设置U盘启动项(简单操作让你的电脑焕发新生)
在电脑系统无法启动或需要重新安装操作系统时,使用U盘启动是一种常见且便捷的解决方法。然而,对于一些老式联想电脑用户来说,他们的BIOS设置界面可能相对陈旧,并不像现代计算机那样直观。本文将向大家介绍如何在老式联想BIOS中设置U盘启动项,以帮助大家充分利用U盘的功能来解决系统问题。

标题和
1.检查BIOS版本

在开始设置U盘启动项之前,我们首先需要确认自己的联想电脑所使用的BIOS版本。进入电脑开机界面后按下对应按键(通常是DEL或F2)进入BIOS设置界面。
2.导航至启动选项卡
在BIOS设置界面中,使用键盘的方向键导航到“Boot”或“启动”选项卡。

3.选择引导设备
在启动选项卡下,可以看到一个设备列表,列出了可以作为启动设备的选项。使用方向键选择U盘,并将其移动到设备列表的顶部,将其设置为第一引导设备。
4.确认设置更改
确认将U盘设为第一引导设备后,使用相应的按键(通常是F10)保存设置并退出BIOS界面。
5.插入U盘
在电脑重新启动之前,请确保已经将准备好的U盘插入到电脑的USB接口中。
6.重新启动电脑
关闭电脑后,按下电源按钮重新启动电脑。此时,计算机将会自动从U盘启动。
7.进入U盘启动界面
当联想电脑重新启动时,屏幕上会显示U盘启动的提示信息。按照提示信息,选择进入U盘启动界面。
8.安装或修复系统
进入U盘启动界面后,可以选择安装新的操作系统或修复现有系统的选项。根据自己的需求进行选择,并按照相应的指引进行操作。
9.完成操作系统安装或修复
根据所选的选项,完成操作系统安装或修复过程。等待一段时间后,系统将会安装或修复完成。
10.重启电脑
在安装或修复过程完成后,根据屏幕上的指引,选择重启电脑。此时,系统将会重新启动,但这次将会从硬盘而非U盘启动。
11.检查启动顺序
系统重启后,请再次进入BIOS设置界面,确认启动顺序是否已经恢复为原来的设置。
12.删除U盘启动项(可选)
如果您不再需要使用U盘启动功能,可以再次进入BIOS设置界面,将U盘从设备列表中删除。
13.保存设置并退出
当确认设置已经完成后,使用相应的按键保存更改并退出BIOS设置界面。
14.测试启动
关闭电脑并重新启动,确认系统是否能够正常地从硬盘启动。
15.U盘启动问题解决完成
至此,您已经成功地在老式联想BIOS中设置了U盘启动项。无论是系统安装还是修复,使用U盘启动都将变得更加简单便捷。
通过本文的介绍,我们了解到了如何在老式联想BIOS中设置U盘启动项。虽然BIOS界面可能相对陈旧,但只需简单的操作就能使电脑焕发新生。无论是重装系统还是修复系统问题,使用U盘启动都能帮助我们轻松解决各种困扰。记住这些步骤,您将能够更好地利用U盘的功能,提高计算机的使用效率。